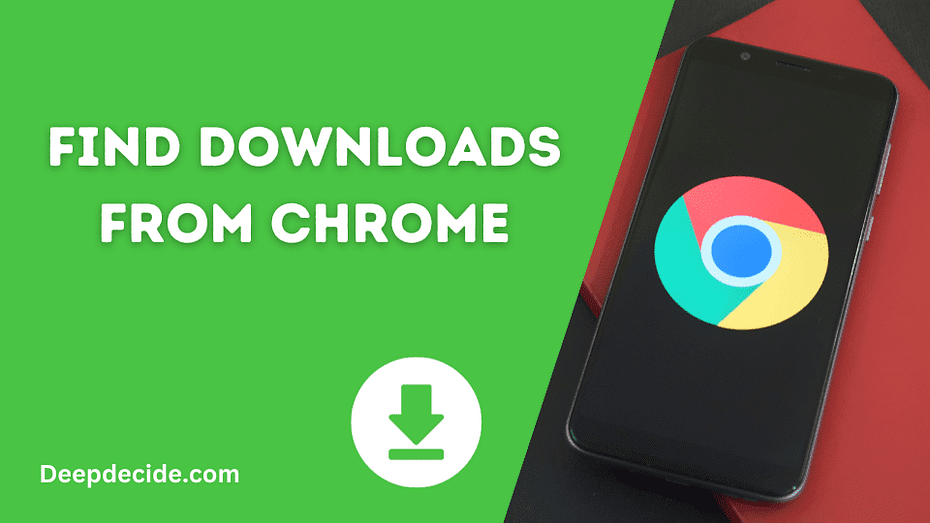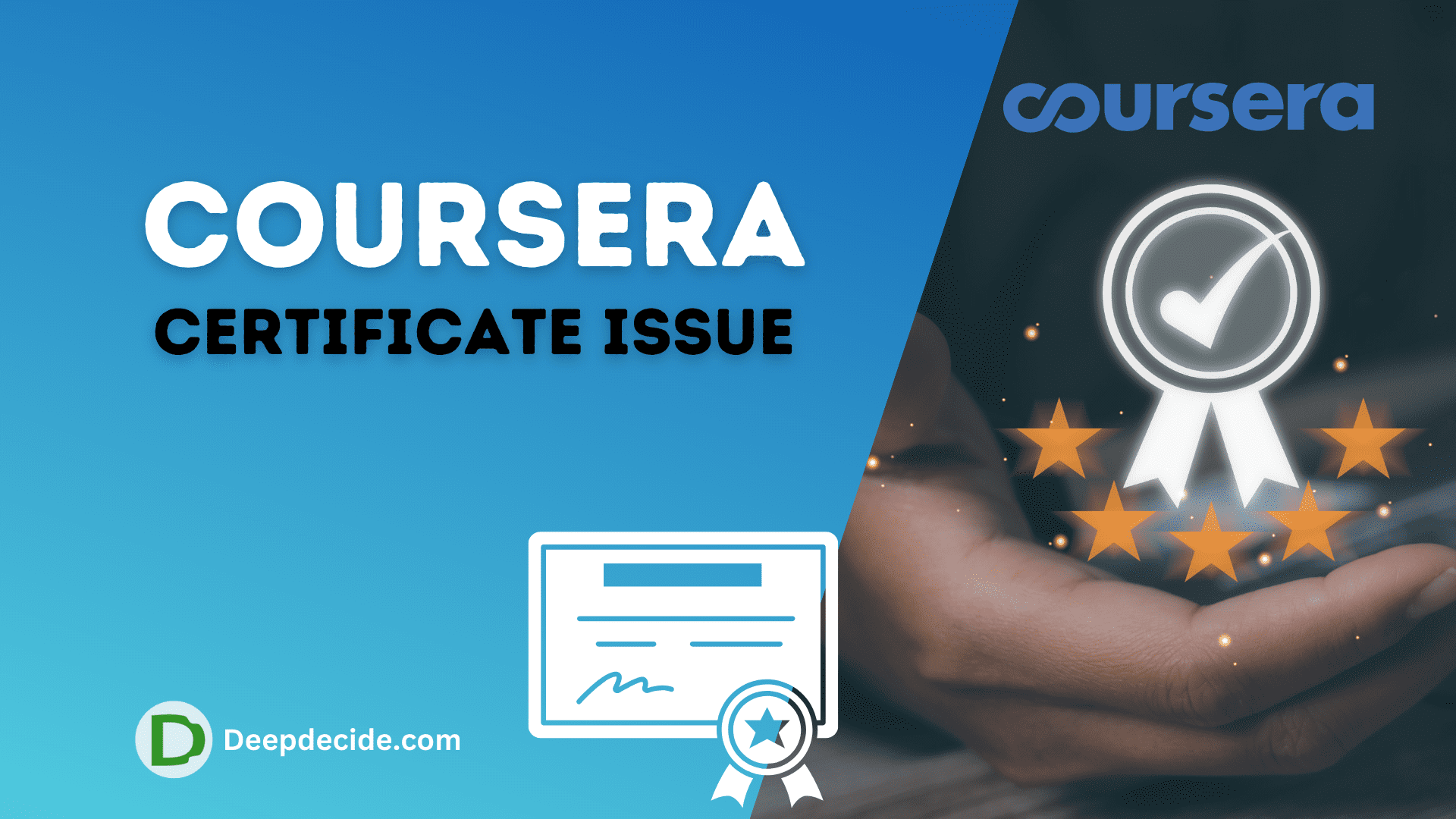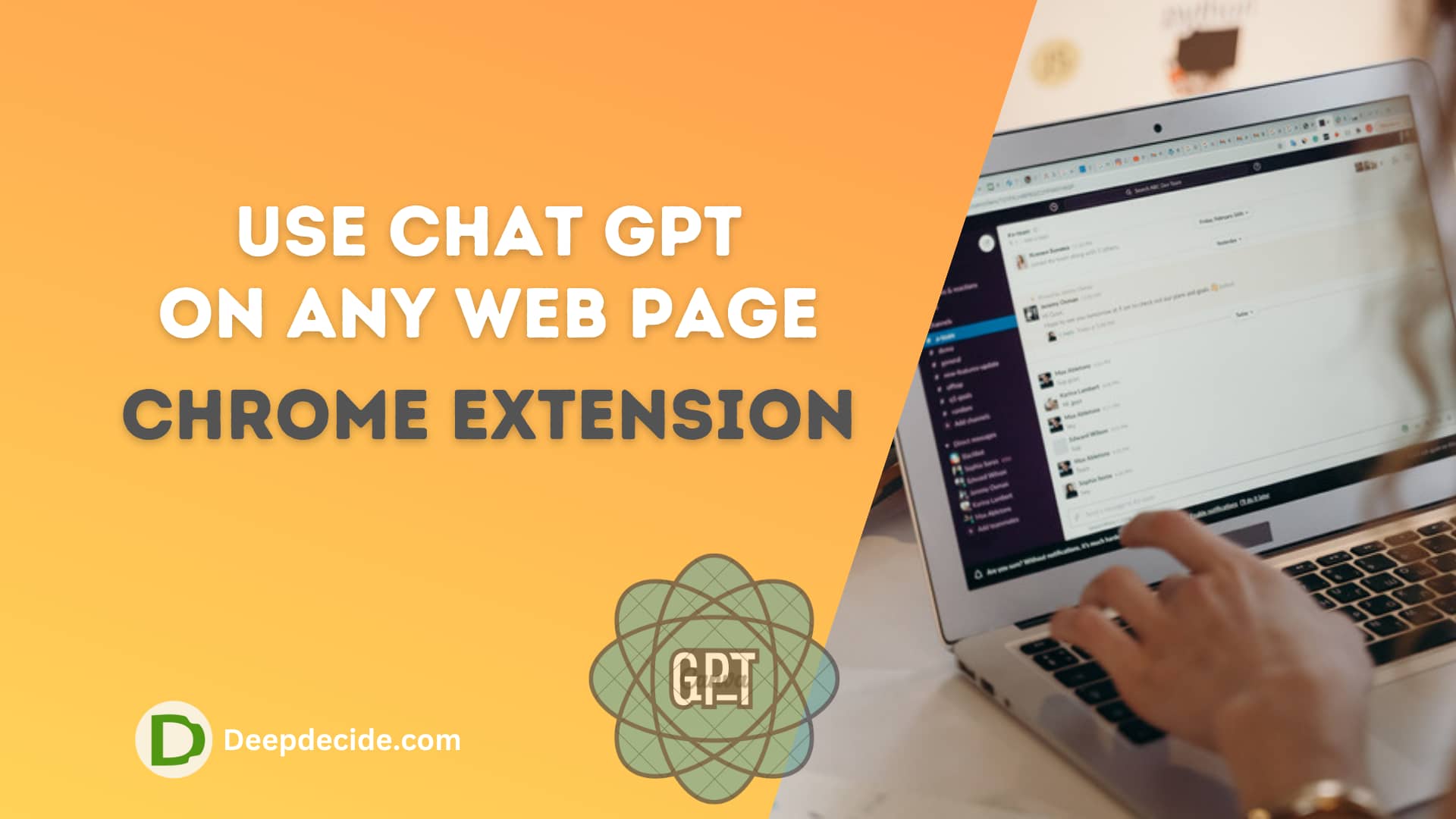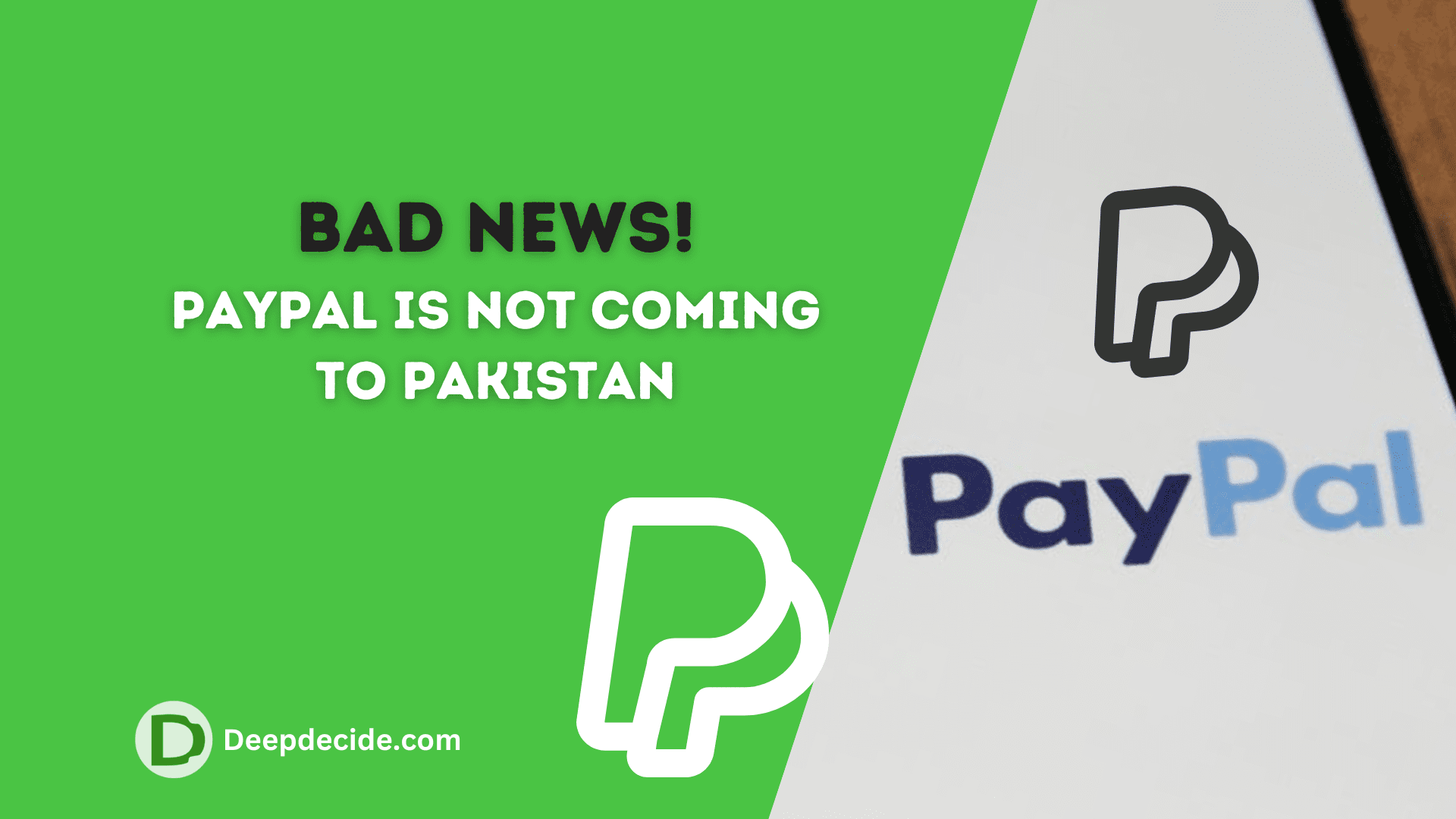Last Updated on: 14th October 2023, 08:05 pm
Managing your digital files can sometimes become a bit convoluted, especially when dealing with a myriad of downloaded files accessed and stored through web browsers like Google Chrome.
And though millions of entertainment materials are now accessible through streaming platforms, there remains the occasional need to go old school and download files, music, videos, applications, and more through our browsers.
The real trouble comes when your files go missing in the labyrinth of your device’s storage. Thus, we curated this guide to help you troubleshoot locating Google Chrome downloads on mobile devices and desktops including iPhone, Android, Windows, and Mac.
Without further ado, here are the guidelines on how to find and manage your Google Chrome downloads.
Find Downloads ON MAC
Browser downloads on a Mac device typically end up in the ‘Downloads‘ folder but can be quickly accessed and managed through the Google Chrome browser itself.
- Open Google Chrome.
- Upon completion of your download, an up arrow beside the downloaded file becomes visible. Clicking on this and selecting ‘Show in Finder’ will direct you to the folder containing the file.
If you have closed the download menu and are unable to locate your file, Google Chrome provides a repository where you can locate your files.
- Click the three-dot icon in the top-right corner of your Chrome browser.
- Select ‘Downloads‘.
- Locate and select your file then click ‘Show in Finder.’
If you wish to tweak your Chrome settings and shift your default download location, these are the steps you should follow:
- Launch Chrome browser.
- Select the three-dot menu in the top corner.
- Choose ‘Settings‘.
- Navigate to ‘Downloads‘, then click ‘Change‘.
- Choose your preferred folder for downloaded files.
See also: How to Deactivate Instagram Account Permanently?
Find ON WINDOWS
On Windows platforms, the steps mirror those on the Mac.
- Locate your downloaded files at the bottom of your browser. Click the up-arrow icon and select ‘Show in folder.’
- Locate your downloaded file and select ‘Show in folder.’
If you wish to change your default download location:
- Open Chrome Settings and navigate to ‘Downloads‘.
- Choose ‘Change‘ to alter the existing download directory.
See ON ANDROID
Google Chrome downloads can be located either from the Chrome browser or a file manager like ‘Files’ or ‘Solid Explorer.’
- Open Google Chrome, then click the three-dot menu icon in the top-right corner.
- Select ‘Downloads’ to locate your files.
Alternatively, you could use a third-party file manager, like ‘Files’ by Google. Download and install it from the Play Store. Open the app, navigate to the ‘Browse’ tab, then select ‘Downloads’ under ‘Categories.’
To specify a download location each time, perform the following steps:
- Launch Chrome and click the three-dot menu in the top right corner.
- Open ‘Settings’, scroll to ‘Downloads‘, then toggle ‘Ask where to save files‘.
View Downloads ON IPHONE
Accessing Google Chrome downloads on your iPhone could be achieved by doing the following:
- Open Google Chrome.
- Navigate to ‘Downloads’ through the three-dot menu in the bottom-right corner.
You could also locate your Google Chrome downloads using the default Files app;
- Open the ‘Files‘ app.
- Click on ‘On My iPhone’, and locate the ‘Chrome‘ folder.
Regrettably, the feature to change the default Chrome download location is currently unattainable on iPhones or iPads.
These troubleshooting tips should cover most situations in which you find trouble locating your Google Chrome downloads.
Do well to remember that managing your Google Chrome downloads on either desktop or mobile is straightforward and adaptable to your preferences.
Shifting the download location to your preferred folder will certainly streamline your file management experience, and speed up the process of locating your files. Happy browsing!