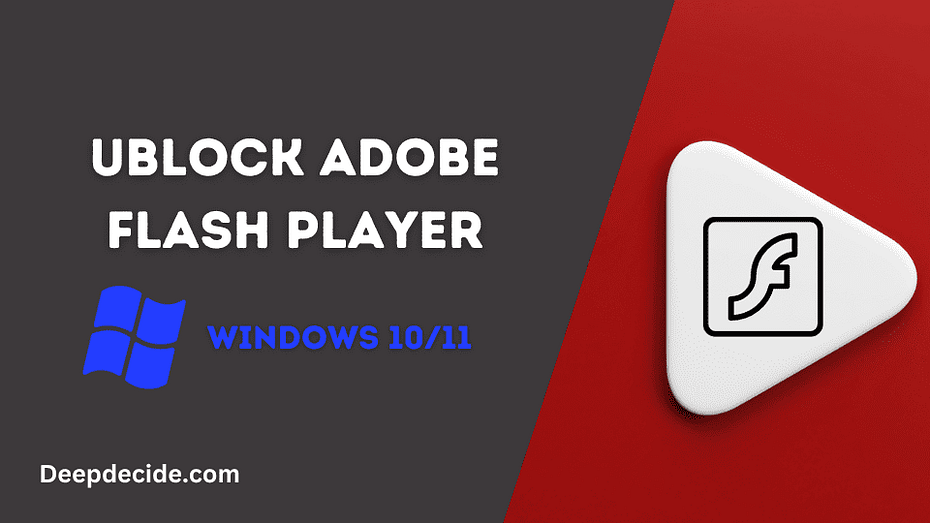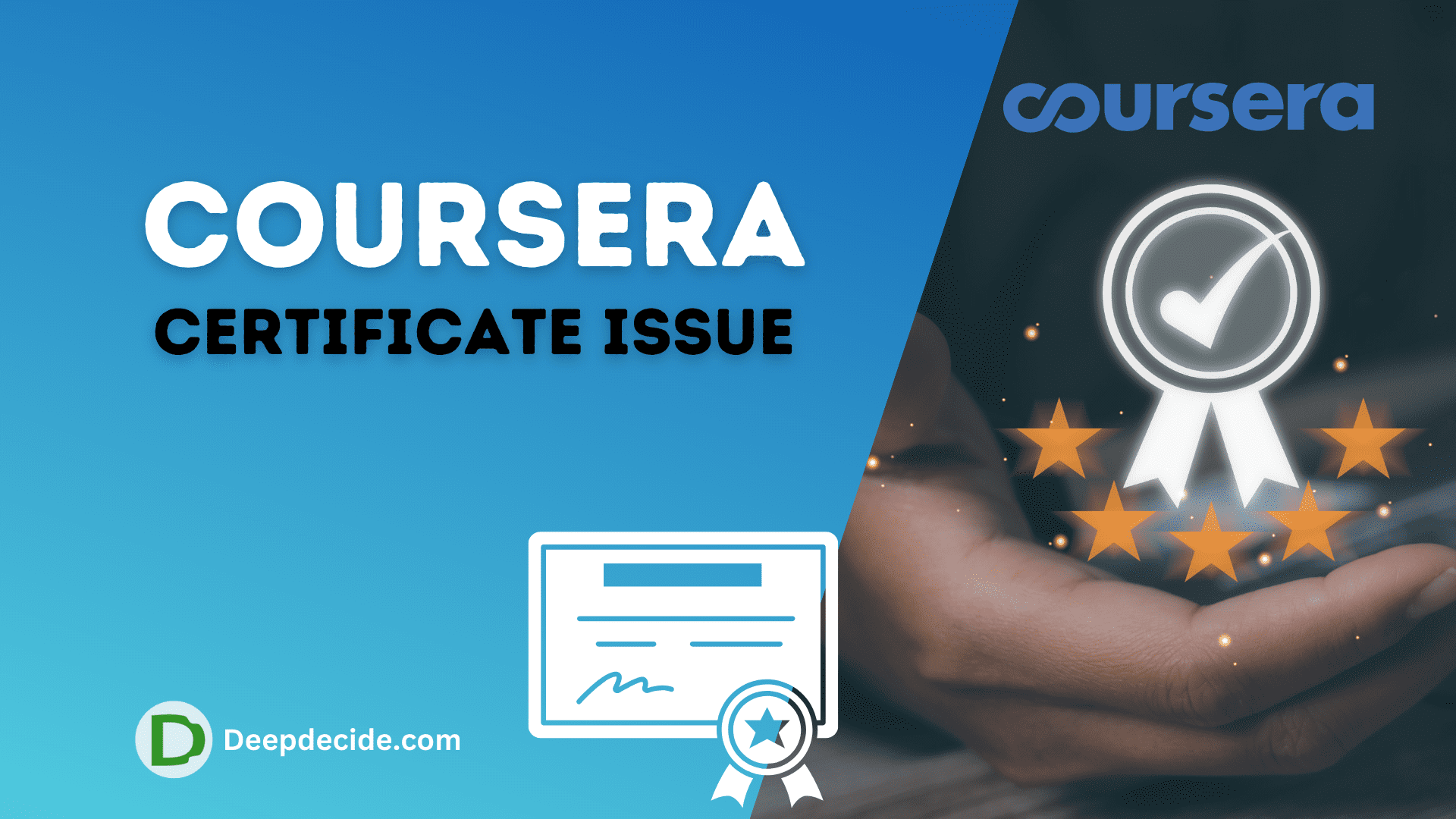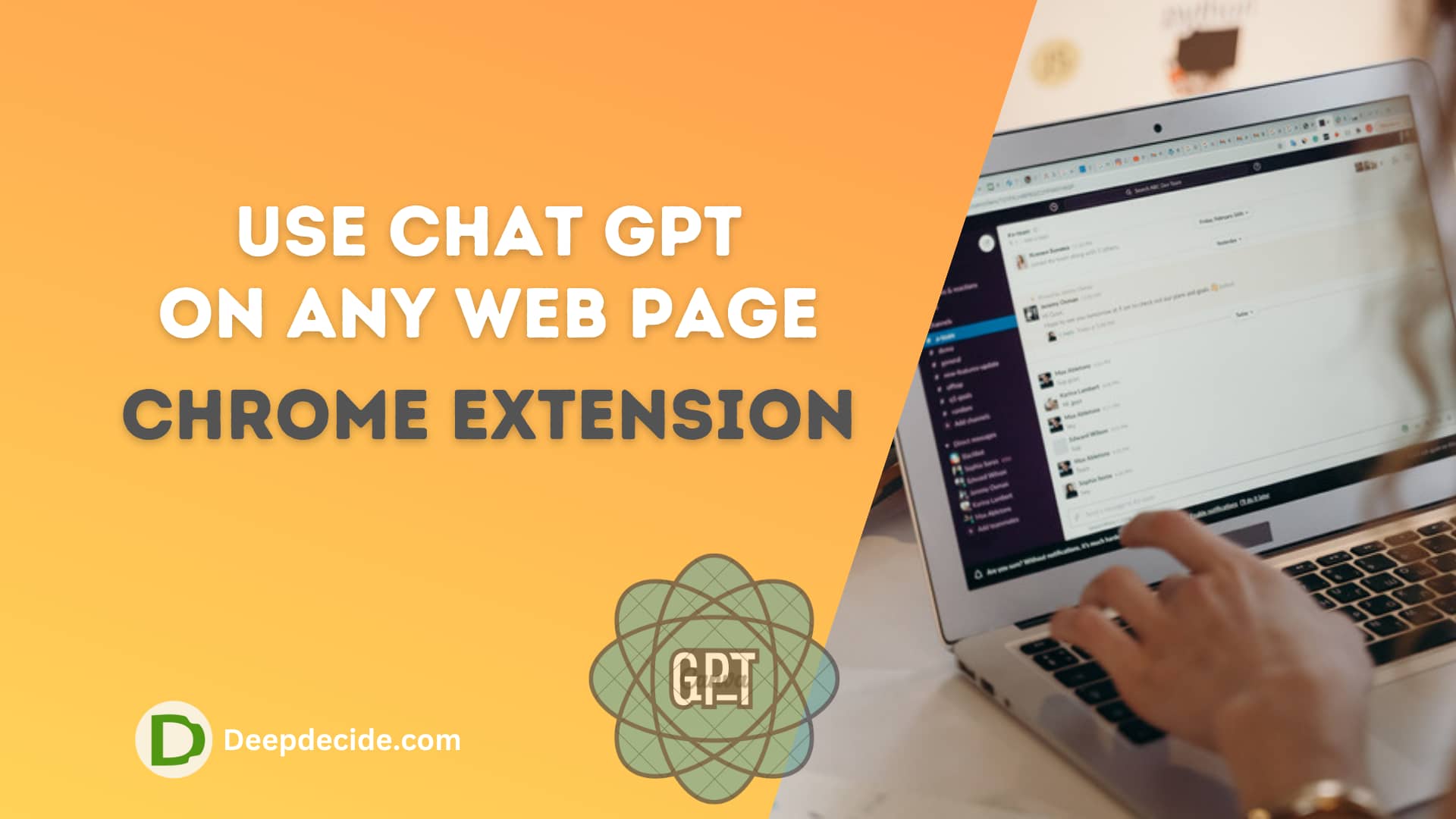Last Updated on: 7th October 2023, 10:30 am
In the digital era we live in, with ever-evolving technology, some services and applications inevitably outlive their utility. One such example is Adobe Flash Player. Adobe officially retired Flash Player at the start of 2023, halting all updates and support for it.
Despite that, there might still be some instances where you need to use Adobe Flash. Fortunately, there are workarounds and alternative methods to re-enable this feature on your Windows 11 computers.
Here’s everything you need to know about activating Adobe Flash Player or using alternatives to access Flash content.
Before diving into the topic, it’s crucial to remember that Adobe Flash Player was discontinued due to its serious security flaws.
Hence, using the player comes with potential risks. Now, without further ado, let’s learn how to unblock Adobe Flash Player on a variety of commonly used browsers on Windows 11.
1. Google Chrome
Google Chrome, one of the most popular browsers worldwide, offers a few ways to access Flash content even after Adobe’s discontinuation.
- Using Ruffle Chrome Extension
The Ruffle browser extension can emulate Flash content smoothly, and installing this extension is pretty straightforward.
- Open the Chrome Web Store and input “Ruffle” in the search bar.
- Click on the first result.
- On the next page, click on ‘Add to Chrome’ at the top right.
- Click ‘Add extension’ when prompted.
Once you successfully add Ruffle to Chrome, you can start accessing Flash content on Chrome. Although it isn’t Adobe’s service, Ruffle is a simpler alternative to access Flash content.
- Using an Older Version of Adobe Flash Player and Chrome
If you prefer using Adobe Flash Player, you can try installing an older version of the player and Chrome.
But, remember that this process requires uninstalling your current Chrome version and installing an older one that still supports Flash.
Use this method only if you are fine with downgrading to an older Chrome version.
To use this method, you must first download the required files – version 79.0.3945.88 of Chrome here, and one of Adobe Flash Player, preferably 32.0.0.101 or earlier, here. Then, follow these steps:
- Uninstall your current Chrome version.
- Disable your internet connection.
- Run the setup file for the older Chrome version that you downloaded using the administrator.
- Install the older Chrome version.
- Rename the GoogleUpdate.exe file (to prevent Chrome from auto-updating)
- Turn your internet back on.
- Extract files from the previously downloaded Adobe Flash zip file.
- Uninstall any existing Adobe Flash Player on your system.
- Run the Adobe Flash installer for Google Chrome as an administrator.
- Accept terms and conditions, then select “Never check for updates”.
- Open a Flash site like Miniclip, then follow the prompts to enable the Adobe Flash Player.
2. Microsoft Edge
Microsoft Edge, like other browsers, no longer supports Adobe Flash Player officially. However, you can use the Ruffle extension as an alternative.
- Download the Ruffle extension.
- Extract your downloaded Ruffle file.
- Open Microsoft Edge and type edge://extensions in the address bar.
- Enable Developer mode
- Click on ‘Load unpacked’.
- Locate and select the previously extracted Ruffle folder and click on ‘Select Folder’.
Following these steps will install the Ruffle extension automatically on Microsoft Edge and you can access Flash content.
3. Firefox
Using Ruffle and the portable Firefox version are viable options to access Flash content on Firefox.
- Using Ruffle browser extension
Similar to the steps on Chrome and Edge, download and install the Ruffle browser extension. Select Firefox in the drop-down menu when downloading the extension.
- Using portable Firefox
Some developers created a portable version of Firefox that doesn’t have a kill switch or an update checker that includes an older version of Adobe Flash Player.
Download Firefox portable with Adobe Flash Player. Following the successful download and extraction, run the FirefoxPortable.exe file and follow the prompts to enable Adobe Flash Player.
Please note that using Adobe Flash Player, particularly older versions, can present security risks. Using HTML 5, WebGL, and WebAssembly can be safer alternatives. However, if you absolutely need Adobe Flash Player, these simple steps can help you unblock it in Windows 11. Always remember to use these features responsibly. Happy browsing!