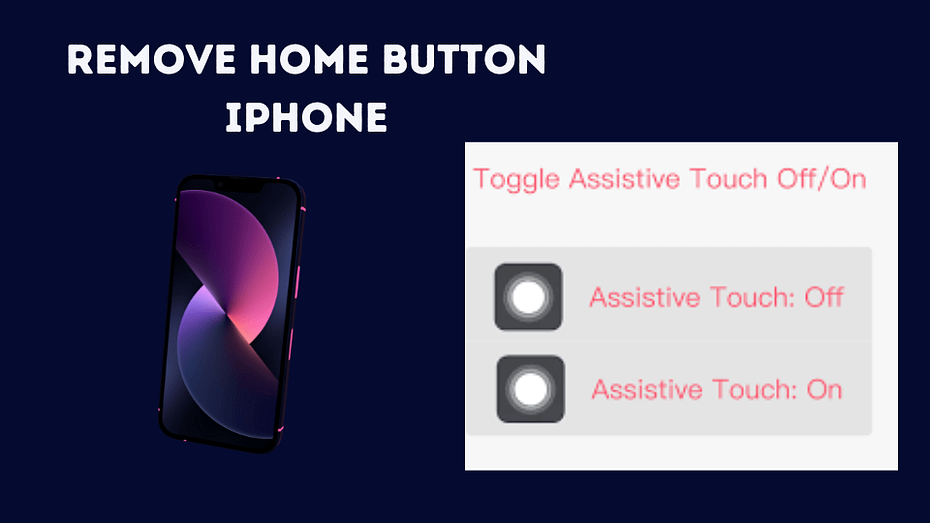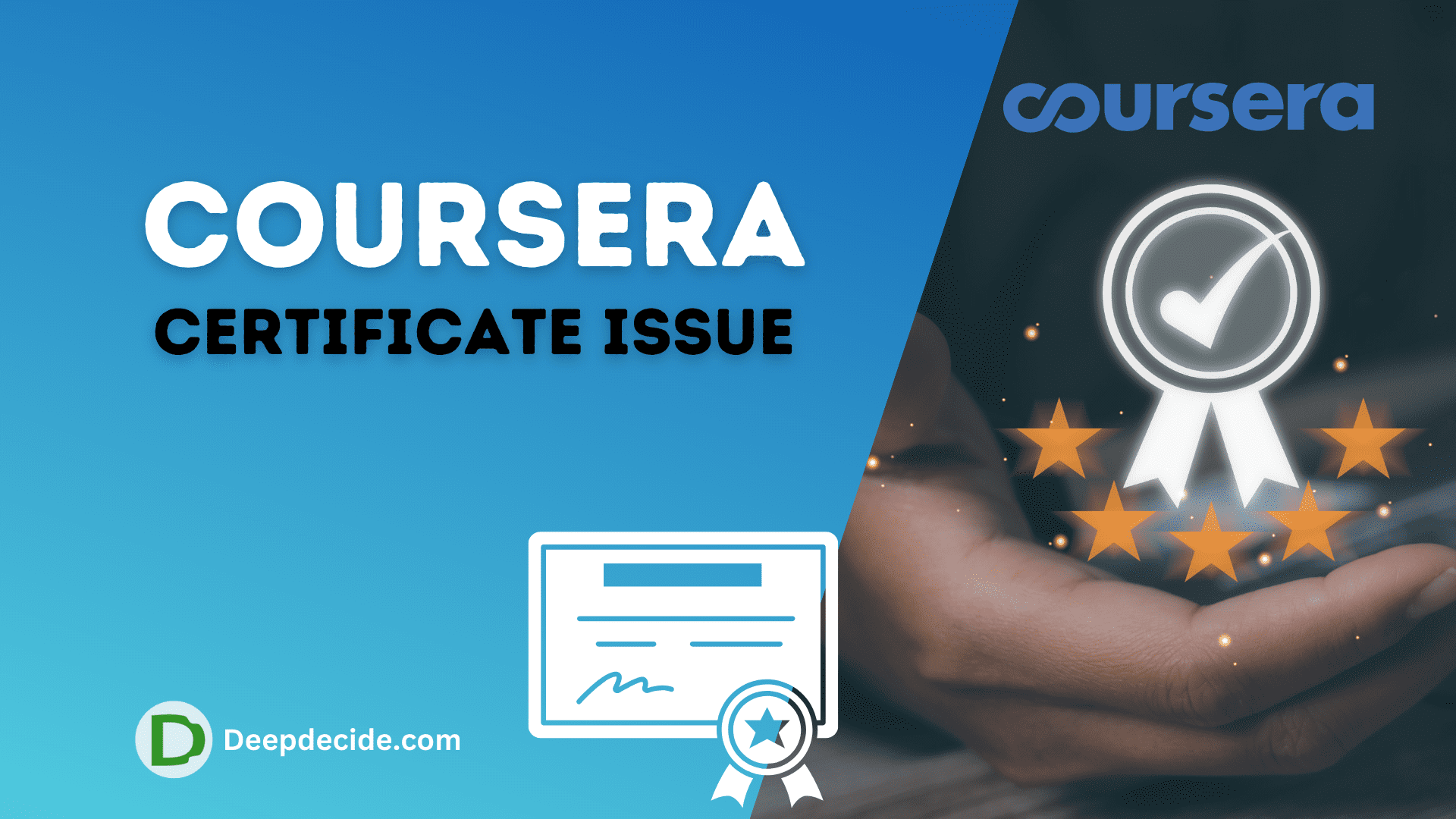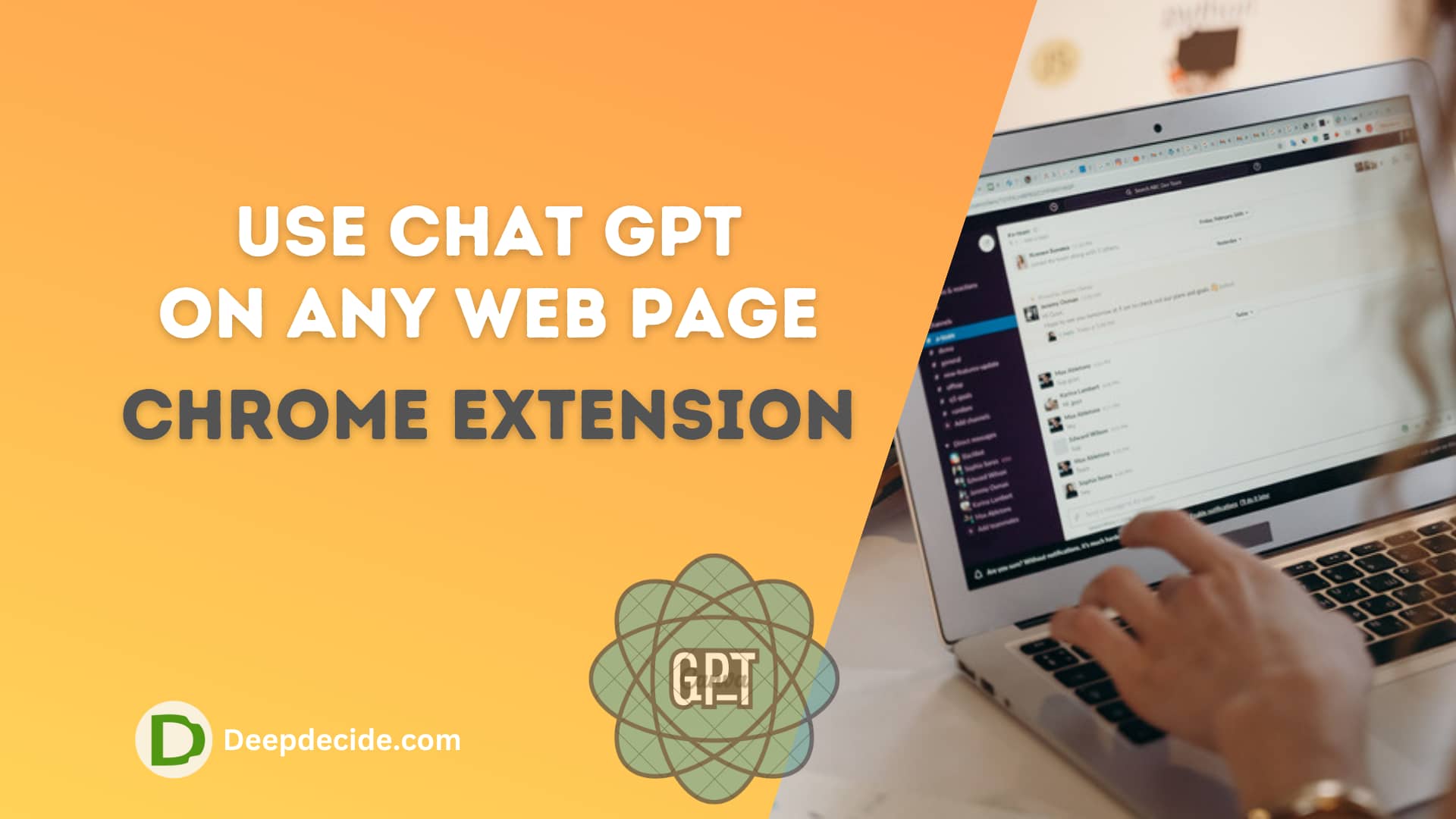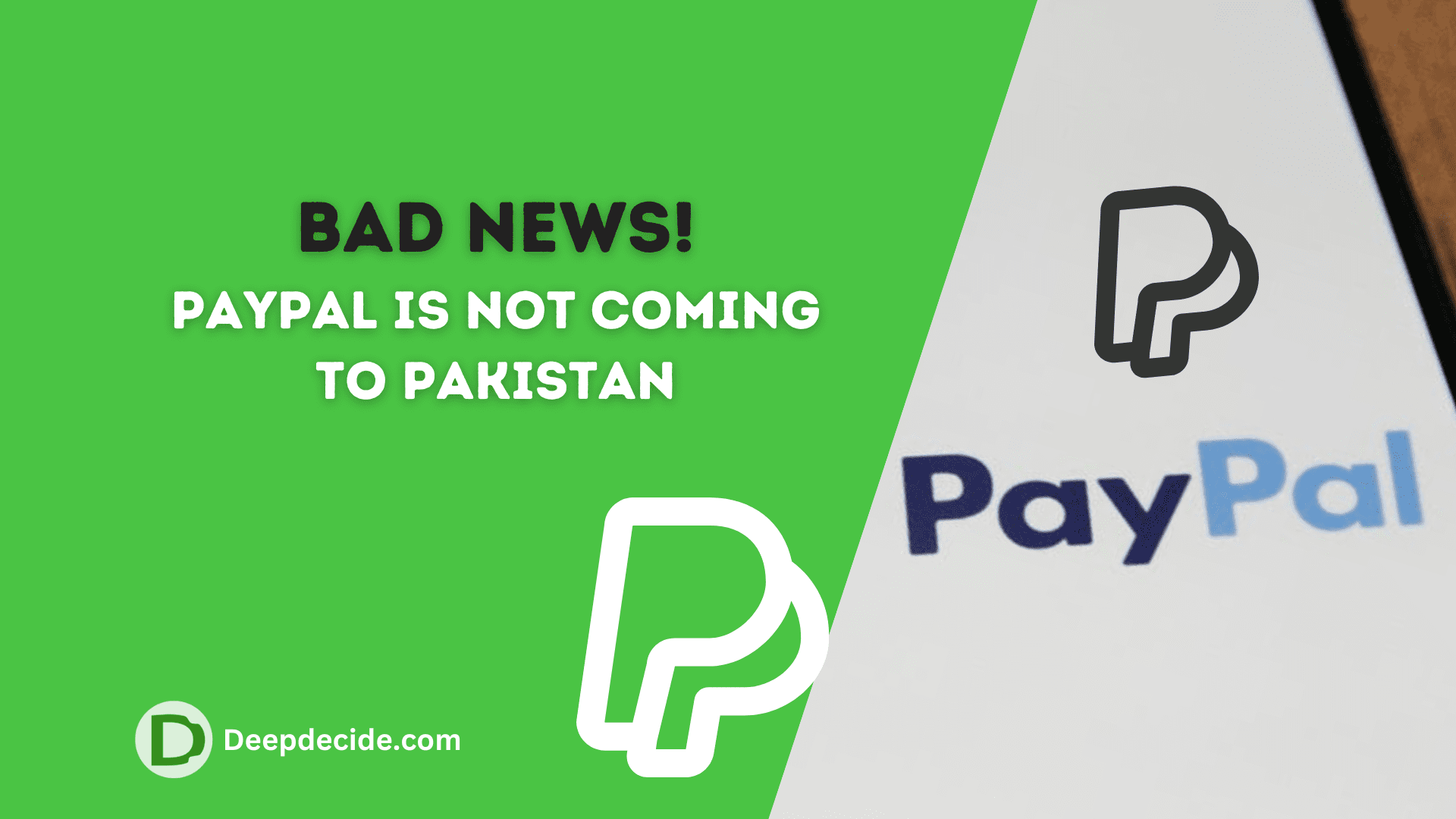Last Updated on: 4th October 2023, 07:58 pm
The AssistiveTouch feature on iOS is designed to enhance accessibility, making your everyday interaction with your iPhone much smoother. It virtually represents the physical buttons and gestures, from accessing menus and functions, taking screenshots and locking the screen, to triggering Siri or opening the Control Center.
Many users find the floating, circular home button obtrusive and are eager to get rid of it. We outline four effective ways to eliminate this floating home button and create a clearer display.
Understanding the Floating Home Button
The AssistiveTouch or floating home button fulfills the functions of an actual home button. It’s designed to help when the physical home button is broken or if you’re using an iPhone that uses Face ID.
You’ll notice a circular icon floating on your screen. While it’s not enabled by default, you may have activated the AssistiveTouch feature unknowingly. Thankfully, it’s easy to remove this floating icon if you don’t require it.
Removing the Floating Home Button
Here’s a step-by-step guide on how to remove the floating home button on iPhones, including models such as the iPhone 12/12 Pro, iPhone 11/11 Pro, and earlier:
- Open the Settings app and navigate to the ‘Accessibility’ option.
- Under the ‘Physical and Motor’ section, tap “Touch.”
- Then tap the ‘AssistiveTouch’ option at the top.
- Switch off the toggle next to “AssistiveTouch.”
- This action will immediately remove the control button or Control Center dot from your screen.
Quick Methods to Hide/Unhide the Floating Home Button
If you frequently use AssistiveTouch but don’t want it to occupy screen space permanently, these quick methods will help you toggle AssistiveTouch on and off with ease:
Use Siri:
If you don’t use AssistiveTouch all the time, you can ask Siri to turn it off. Simply say, “Hey Siri, turn off AssistiveTouch.”
Use the Side or Home Button:
By setting up Accessibility Shortcuts, you can efficiently turn AssistiveTouch on or off. Once it’s activated, triple-click the Side/Home button to add or remove the floating home button.
- Go to Settings > Accessibility > Accessibility Shortcut, then select AssistiveTouch.
- Triple-click the Side/Home button to toggle the floating home button.
Use the Control Center:
You also have the option of using the Control Center to navigate your AssistiveTouch controls.
- Go to Settings > Control Center.
- Under More Controls, tap the ‘+’ button next to Accessibility Shortcuts.
- Access the Control Center, then tap the ‘Accessibility Shortcuts’ control button.
- Tap ‘AssistiveTouch’ to toggle the circular icon on and off.
Essentially, removing the floating home button from your iPhone screen is a simple and straightforward process. Remember, the AssistiveTouch feature is an aid for accessibility, but if you prefer a clear, unobstructed screen, use any of these methods to remove it.