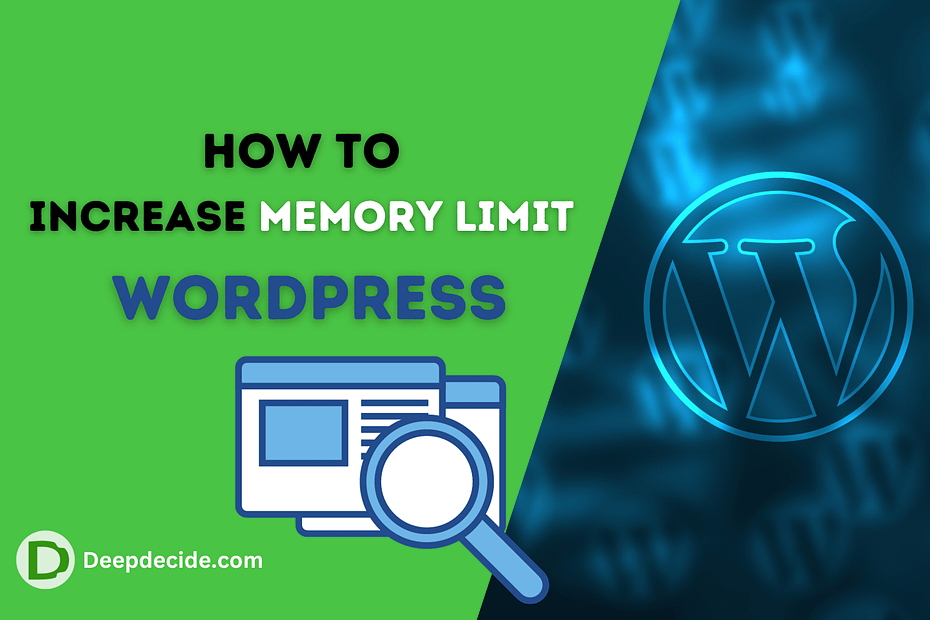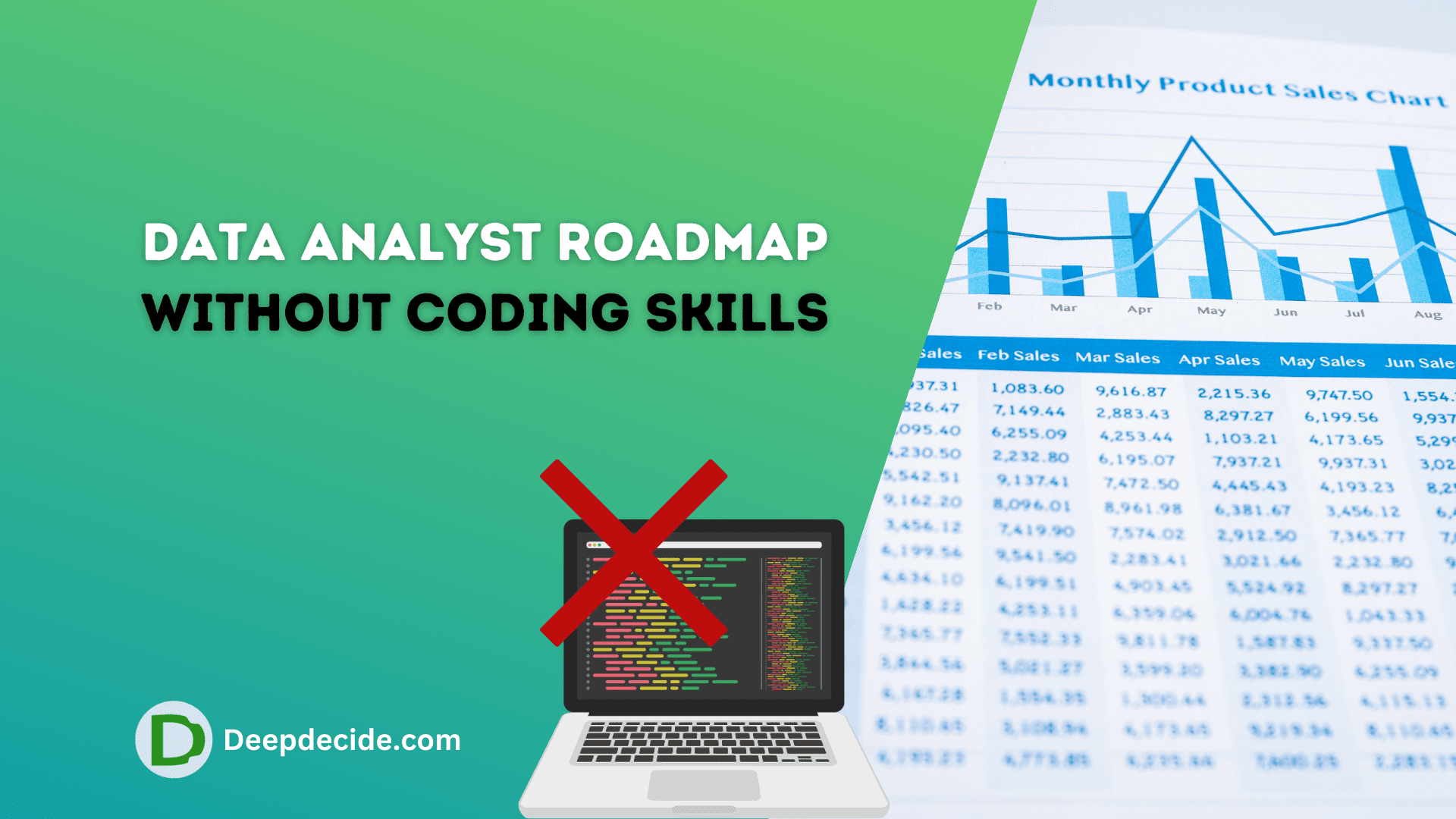Last Updated on: 13th November 2023, 07:20 pm
Increasing the memory limit on Godaddy WordPress hosting is very challenging for non-technical users but here is step by step method to fix it.
Remember this solution can be applied other than Godaddy hosting.
If you need to increase the memory limit on your GoDaddy WordPress hosting, you can do so by following these steps.
Method 1: Edit the wp-config.php File
The wp-config.php file is one of your WordPress website’s core files. It contains information about the database, including the name, host (usually localhost), and credentials (username and password). You can use it to increase your PHP memory limit.
- Log into your GoDaddy account.
- Go to your ‘Web Hosting’ and click on ‘Manage’.
- Open the ‘File Manager’.
- Navigate to the root directory of the website you wish to increase the memory limit for. Usually, this is the ‘public_html’ folder.
- Look for the wp-config.php file.
- Right-click on it and select ‘Edit’.
- At the bottom of the file, before the line that says ‘That’s all, stop editing! Happy publishing’, insert the following line: define(‘WP_MEMORY_LIMIT’, ‘256M’);
- Change ‘256M’ to whatever memory limit you want to set.
- Click ‘Save Changes’.
Method 2: Edit the PHP.ini File
The php.ini file is a default configuration file that reads and executes code to run your WordPress website. It can be used to increase the PHP memory limit.
- Log into your GoDaddy account.
- Go to your ‘Web Hosting’ and click on ‘Manage’.
- Open the ‘File Manager’.
- Navigate to the root directory of the website you wish to increase the memory limit for. Usually, this is the ‘public_html’ folder.
- Look for the php.ini file.
- If it doesn’t exist, create it.
- Open the file, and add the following lines: memory_limit = 256M
- You can adjust the ‘256M’ to whatever memory limit you want to set.
- Click ‘Save’ and exit.
After performing these steps, don’t forget to restart your server so that the new settings can take effect. It is also recommended to clear your WordPress cache to ensure that the changes take place. If you continue to experience issues, get in touch with GoDaddy’s support team for assistance.