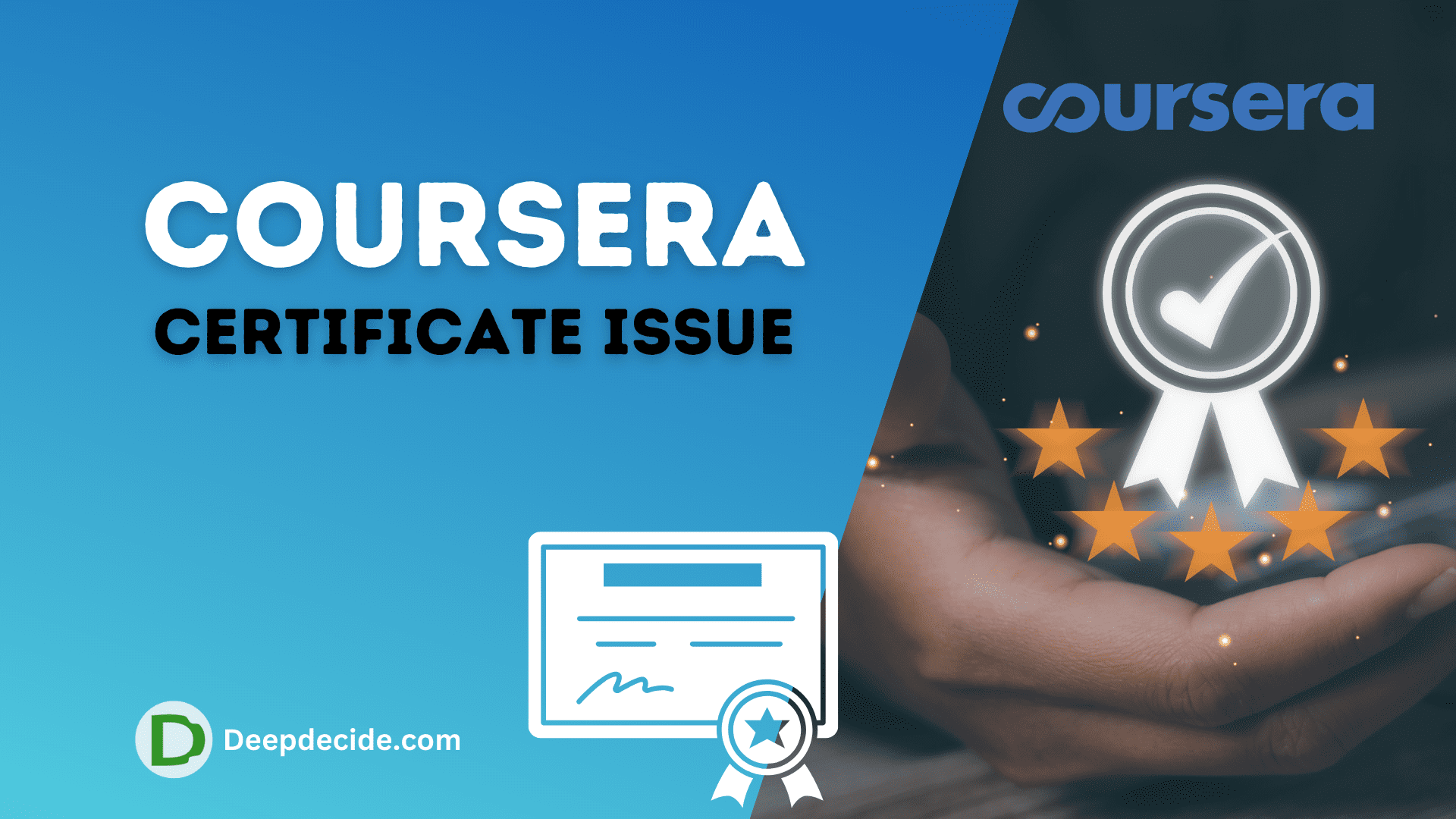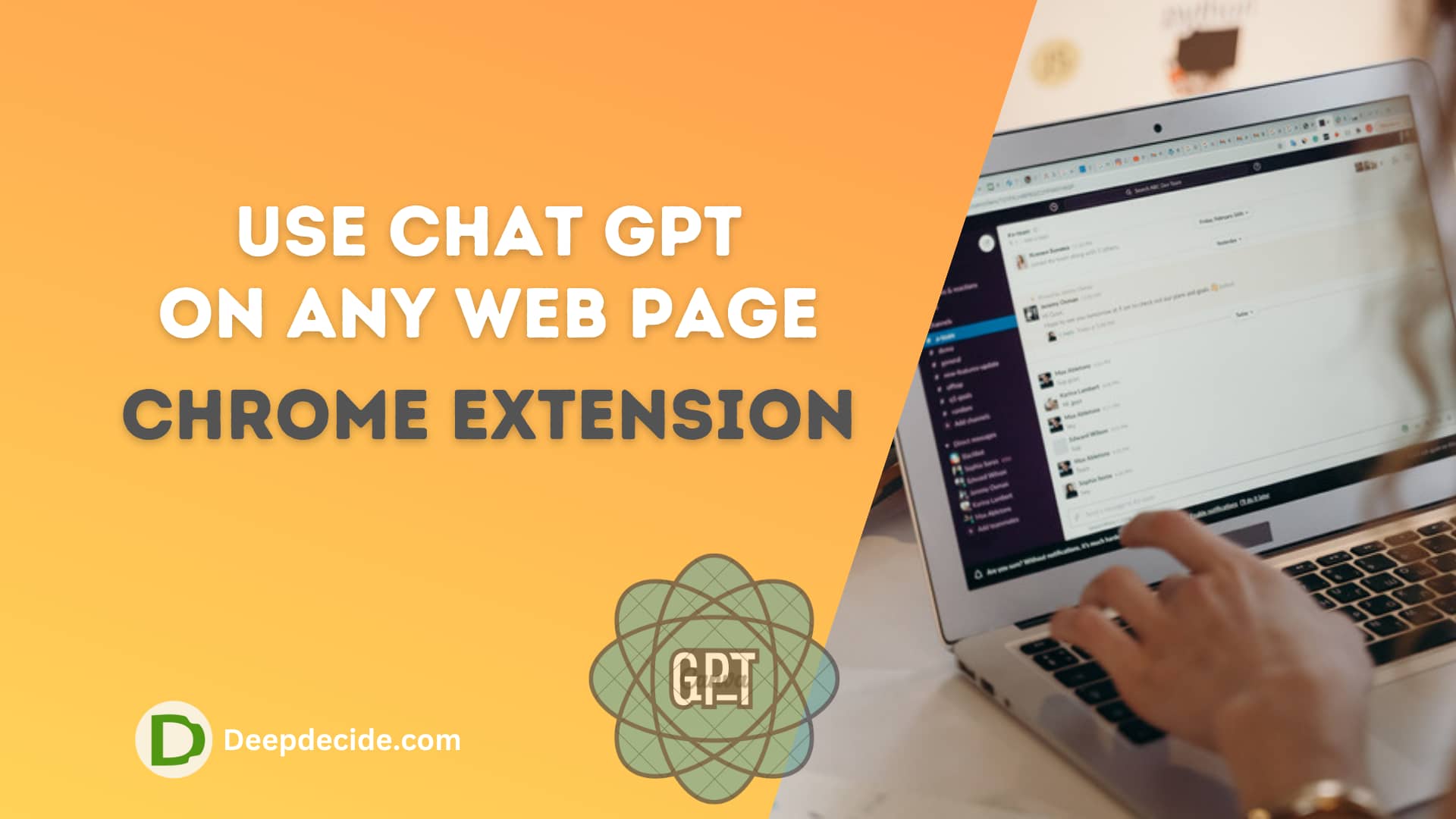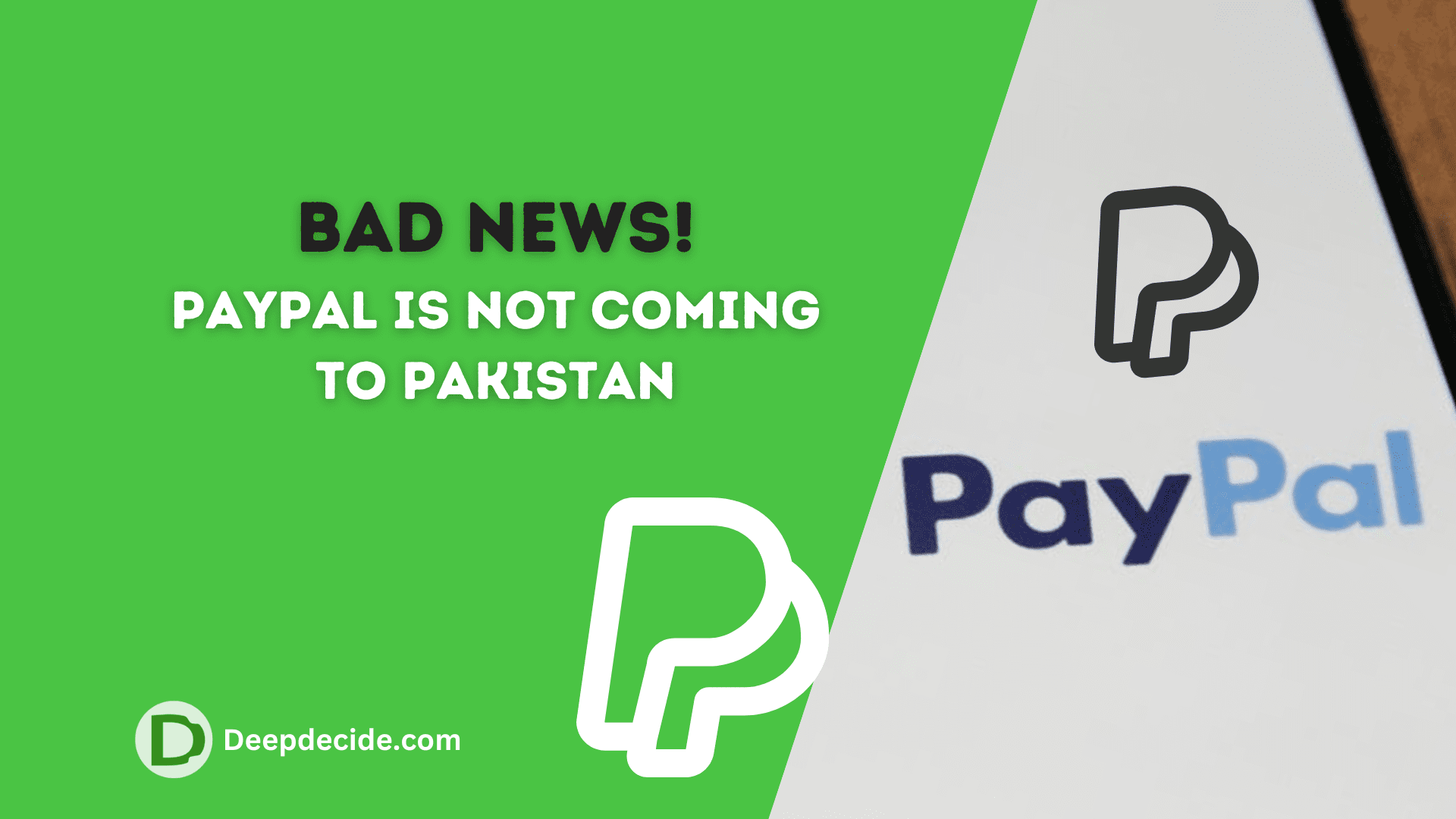Last Updated on: 4th October 2023, 08:39 pm
Getting tired of seeing the same image every time you unlock your iPhone? Luckily, you can spice things up by adding multiple wallpapers to your iPhone running on iOS 17.
Following the introduction of iOS 16, Apple has brought about various avenues for device customization, one of which is setting up multiple lock screens. With a few simple steps, you can keep your iPhone background fresh throughout the day by cycling between your favorite images!
It’s important to note that you’ll need an iPhone running iOS 16 or above to access this feature, as the multiple lock screens feature was not available on iOS 15.
Steps to Set Up Multiple Wallpapers on iPhone iOS 17
- Unlock your iPhone and hold down the bottom of your lock screen for a second or two.
- Swipe to the right to navigate to the widget screen, then click on the blue plus button at the bottom.
- Pick your preferred new wallpaper from the available options.
- Click ‘Add’ to add any desired widgets or modify features on your lock screen.
- Tap on ‘Set as Wallpaper Pair’ to apply the wallpaper to your lock screen.
- To add even more wallpapers, simply repeat the procedure as many times as you like.
How to Shuffle between Multiple Lock Screens in iOS 17
Apart from setting distinct lock screens, there’s a new ‘Photo Shuffle’ option, allowing you to display a dynamic set of photos that change as you use your iPhone throughout the day. Here’s how you can access this feature:
- Go to Settings > Wallpaper and click on ‘Add New Wallpaper‘.
- Choose the ‘Photo Shuffle‘ feature at the top of the screen.
- Set the ‘Shuffle Frequency‘ to your favorite term – either On Tap, On Lock, Hourly, or Daily.
- Tap ‘Select Photos Manually‘ and choose the photos you want to display.
- Confirm your selection by tapping on ‘Add‘ in the upper-right corner.
- To apply your selected photos to both your lock screen and home screen, tap on ‘Set as Wallpaper Pair‘.
How to Remove Blur from iPhone Home Screen
By default, iOS 17 applies a blur effect to your home screen wallpaper. If you wish to unblur it, follow these steps:
- Navigate to Settings > Wallpapers.
- Under the home screen window on the right, tap on ‘Customise’.
- Click the ‘Blur‘ button to deactivate the effect.
Customizing an Existing Lock Screen in iOS 17
Beyond setting multiple wallpapers, iOS 17 allows users to modify their existing lock screens at any moment.
You can add new photos or remove old ones from your Photo Shuffle lineup, adjust shuffle frequency, add or alter lock screen widgets, and enable or disable the Depth Effect.
Once you’re pleased with your customization, confirm your changes by clicking on ‘Done’.
So why wait? Take advantage of this excellent personalization feature on your iPhone to add a touch of individuality to your device. After all, a change in scenery is always refreshing!