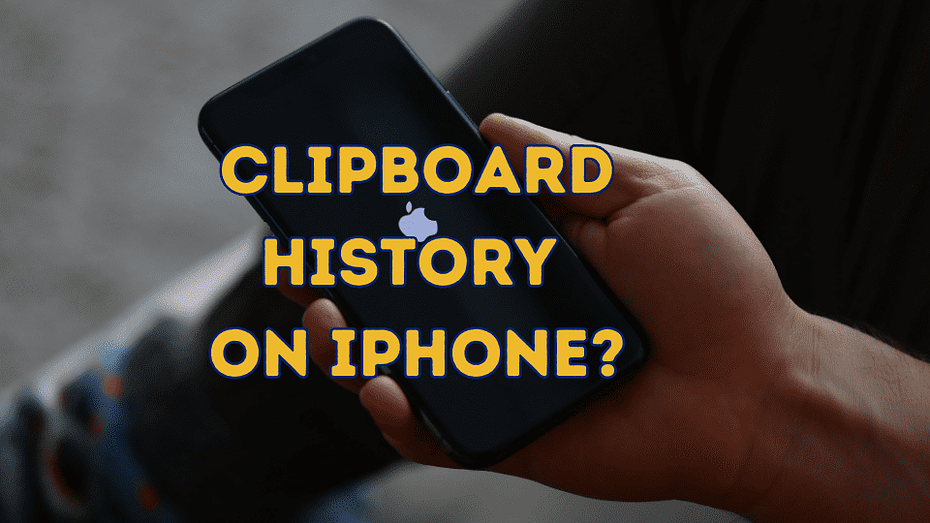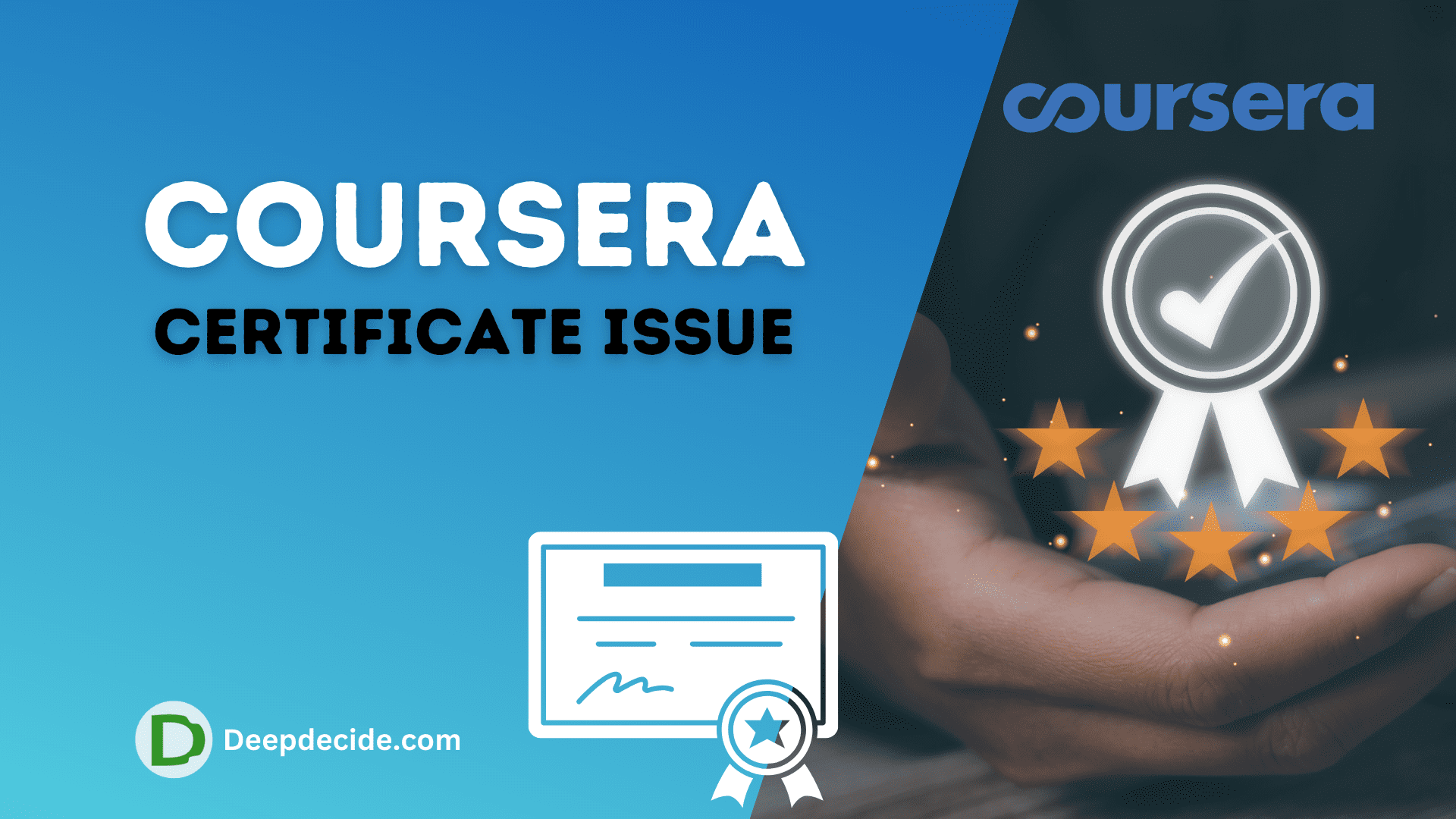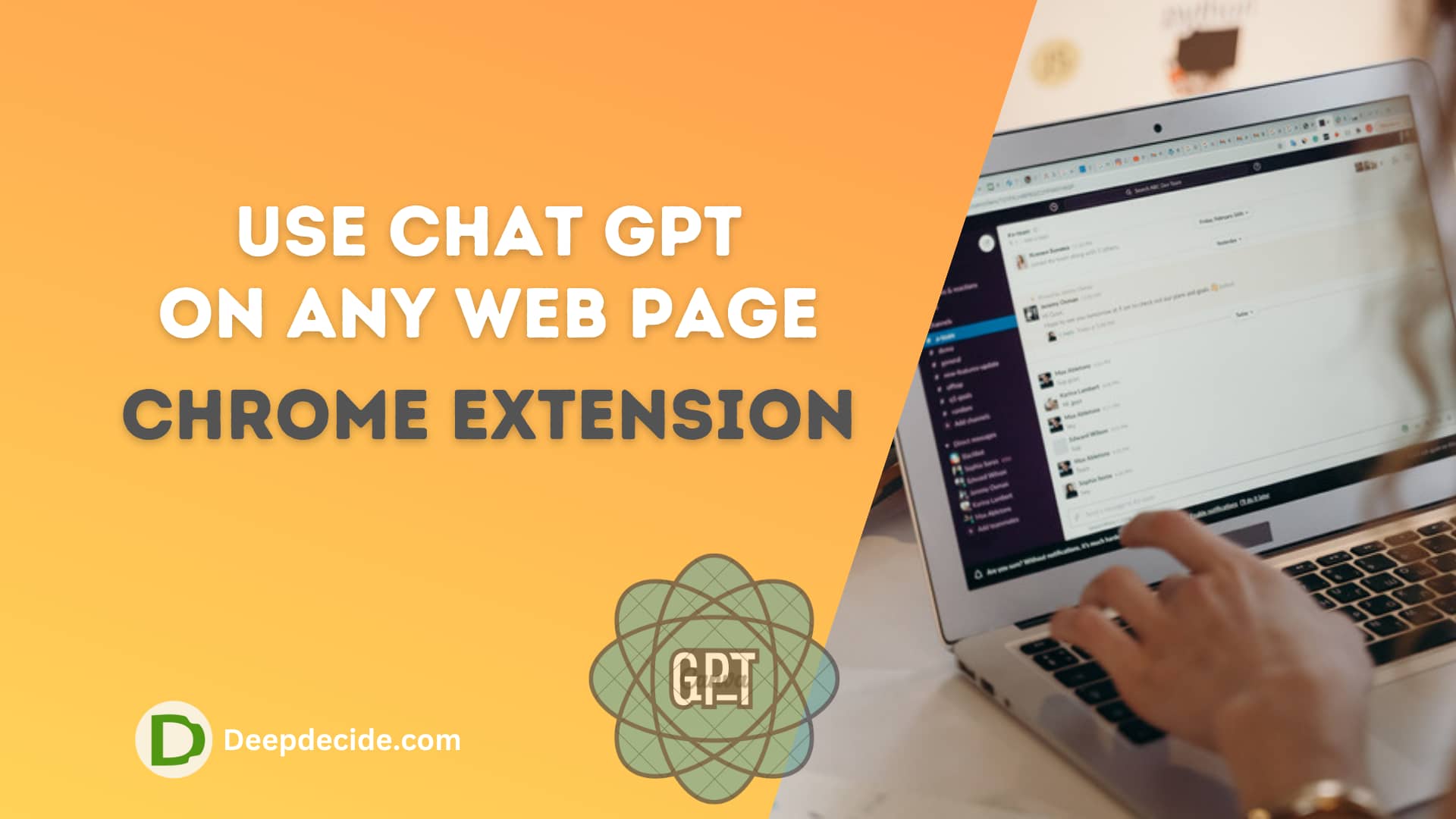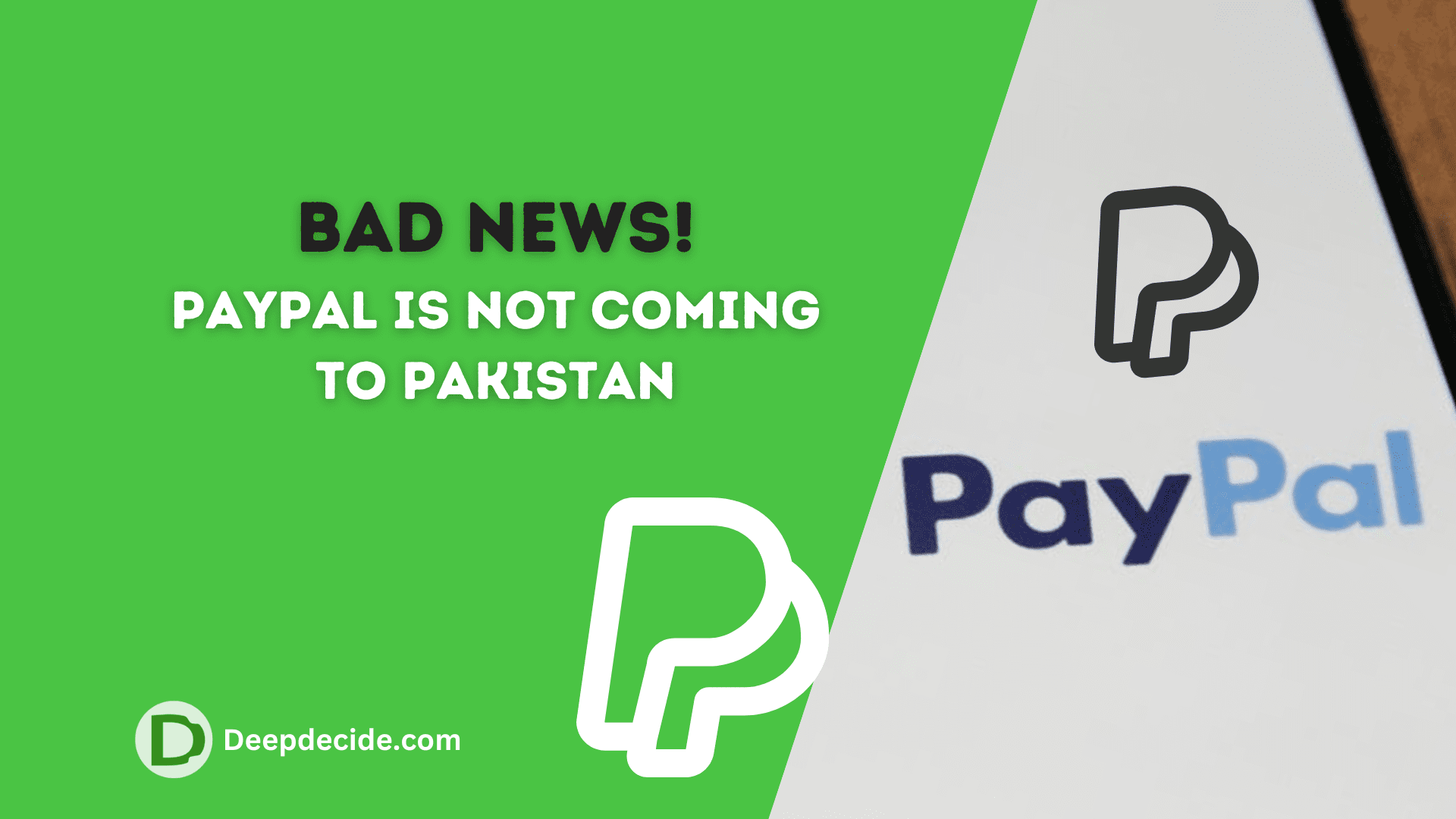Last Updated on: 5th October 2023, 11:34 am
The iPhone clipboard is a superb tool that simplifies the process of copying and pasting information.
Finding it can seem challenging, particularly for iPhone novices. This article guides you through the proven strategies on how to discover and utilize your clipboard on iPhones ranging from the iPhone 6 to the latest iPhone 13.
Mastery of your iPhone functionality extends beyond the clipboard; learning to charge your Apple Pencil using your iPhone can also significantly optimize your Apple device usage.
Understanding the iPhone Clipboard
The iPhone clipboard is a fundamental component of the device’s operating system. It’s temporary storage housing data you’ve copied or cut, ready to be pasted elsewhere, be it text, images, links, or even files.
The iPhone does not possess a set application or location permitting direct clipboard access. So, how do you find it?
Accessing Clipboard on iPhone 6 to iPhone 13
There’s no dedicated place or app required. The clipboard becomes accessible whenever you’re in a position to input text or other copied data types.
Simplified Guide to Find Clipboard History
Firstly download clipboard++.
Step 1: Copy an Item to Your Clipboard – Open an app or webpage that allows you to highlight texts, images, or other data. Long press the selected item until a pop-up menu appears, then tap on “Copy.” The content is now stored on your clipboard.
Step 2: Navigate to Where The Information Should Be Pasted – Proceed to the app or webpage where the copied data should be placed.
Step 3: Paste the Copied Data – Long press the preferred area where you wish to paste the data. When the pop-up menu materializes, choose “Paste”. The data from your clipboard should populate the selected space.
Pro Tip: For iPhones with 3D Touch (ranging from iPhone 6s to iPhone X), you can access the “Paste” function faster by pressing hard on the screen instead of a long press.
The built-in iPhone clipboard’s capacity is restricted. It can only store one piece of data at a time. Copying a new item typically overwrites the previous one.
There’s no direct way to view the clipboard’s content without pasting it. This can be inconvenient when you need to verify what’s saved there.
Changes arrived with “Clipboard History” in iOS 14. It can store a history of the copied items but isn’t enabled as a default setting.
To activate Clipboard History, navigate to Settings, scroll down to “General,” then choose “Keyboard.” Select the switch titled “Slide on Floating Keyboard” to activate the feature.
Now your copied items appear on a list, which can be accessed by sliding up or down with three fingers on the floating keyboard.
Third-Party Clipboard History Manager Apps
If your clipboard needs require handling multiple items, native iPhone features might feel limiting. In such instances, consider third-party clipboard manager apps like Copied and Paste. These apps offer multiple clip saving, clip categorization, and even syncing clips across devices.
Before installing any third-party app, remember to thoroughly review its privacy policy as clipboard managers can access any data you copy.
How to Use Universal Clipboard on Your iPhone
Universal Clipboard enables copying data on one Apple device and pasting it on another, a handy feature when working on multiple devices.
Ensure that all involved devices are signed in with the same Apple ID and enable Handoff on both the iPhone and Mac settings.
You can then copy text, image, or other content from one device and seamlessly paste the content on the other, provided the devices are within Bluetooth range and connected to Wi-Fi.
How to Clear Your iPhone Clipboard
Although the iPhone clipboard is automatically cleared every time the device restarts or whenever new content is copied, you might want to manually clear it for privacy.
Start with a new Notes app and copy a blank space in it. This action replaces the previous clipboard content with a blank space, effectively clearing it.
While an iPhone does not have a direct way of accessing and managing the clipboard, there are several workarounds, including shortcuts, clipboard history, and third-party apps. Understanding these methods can significantly enhance efficiency when using your iPhone.