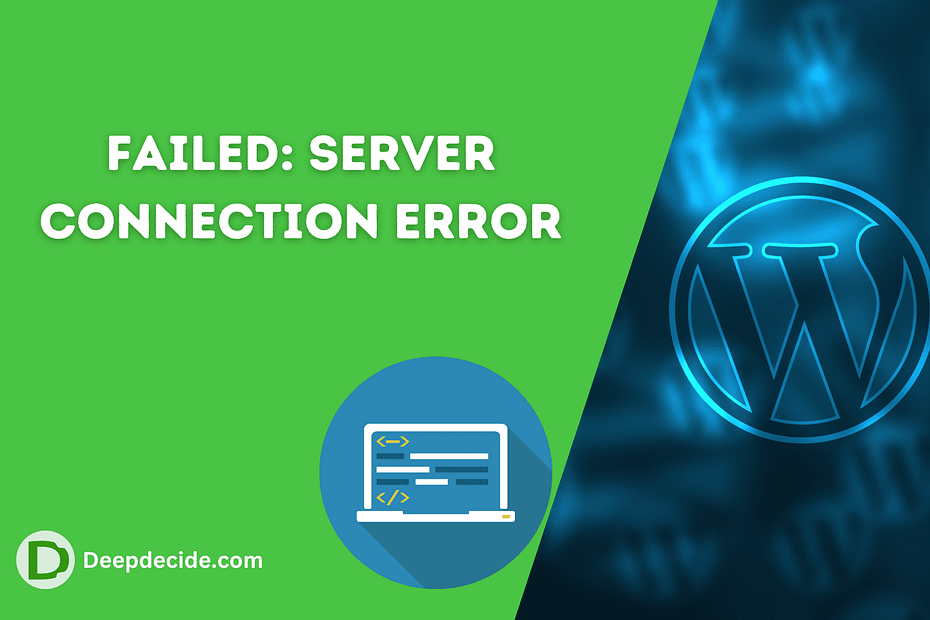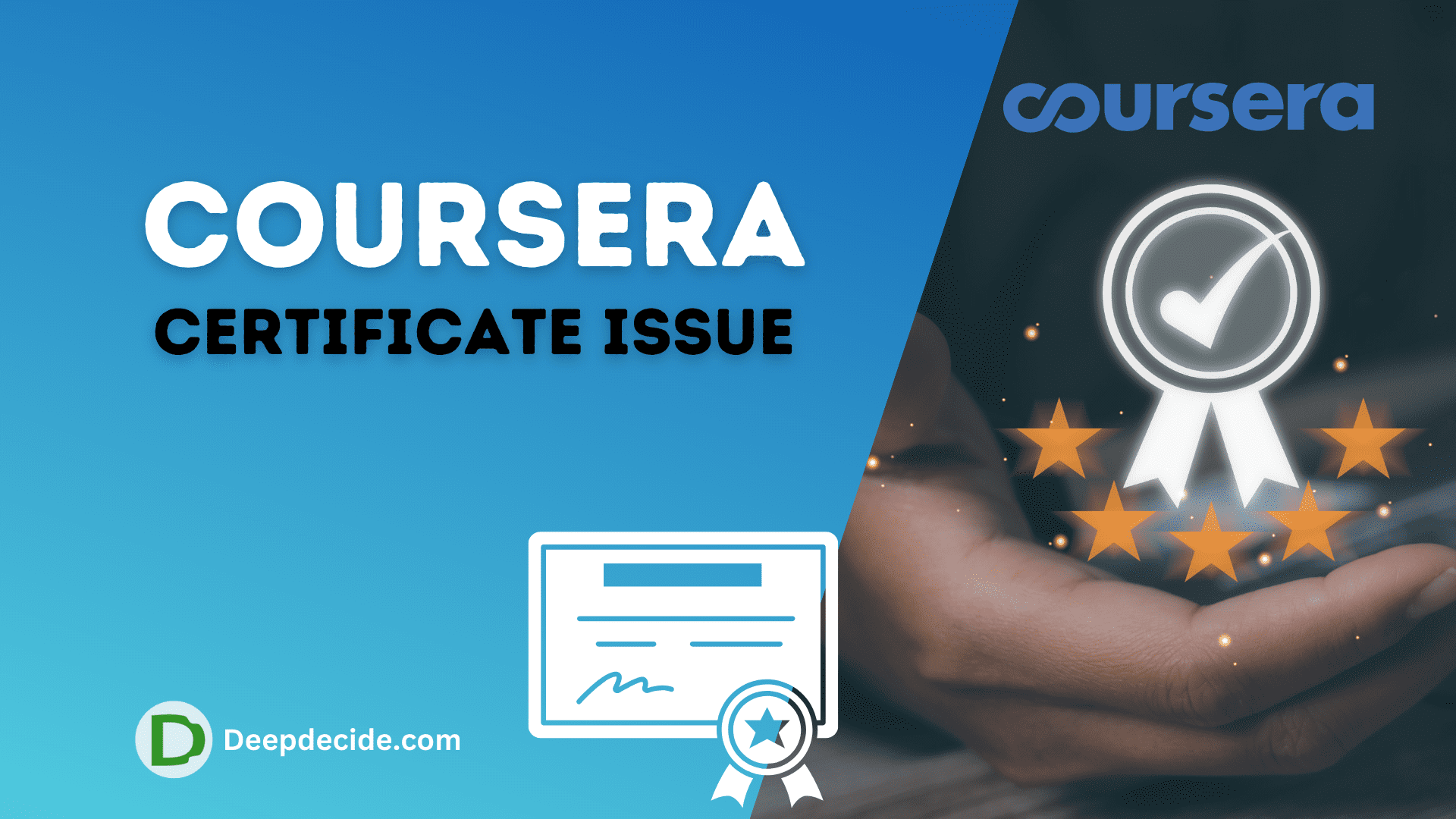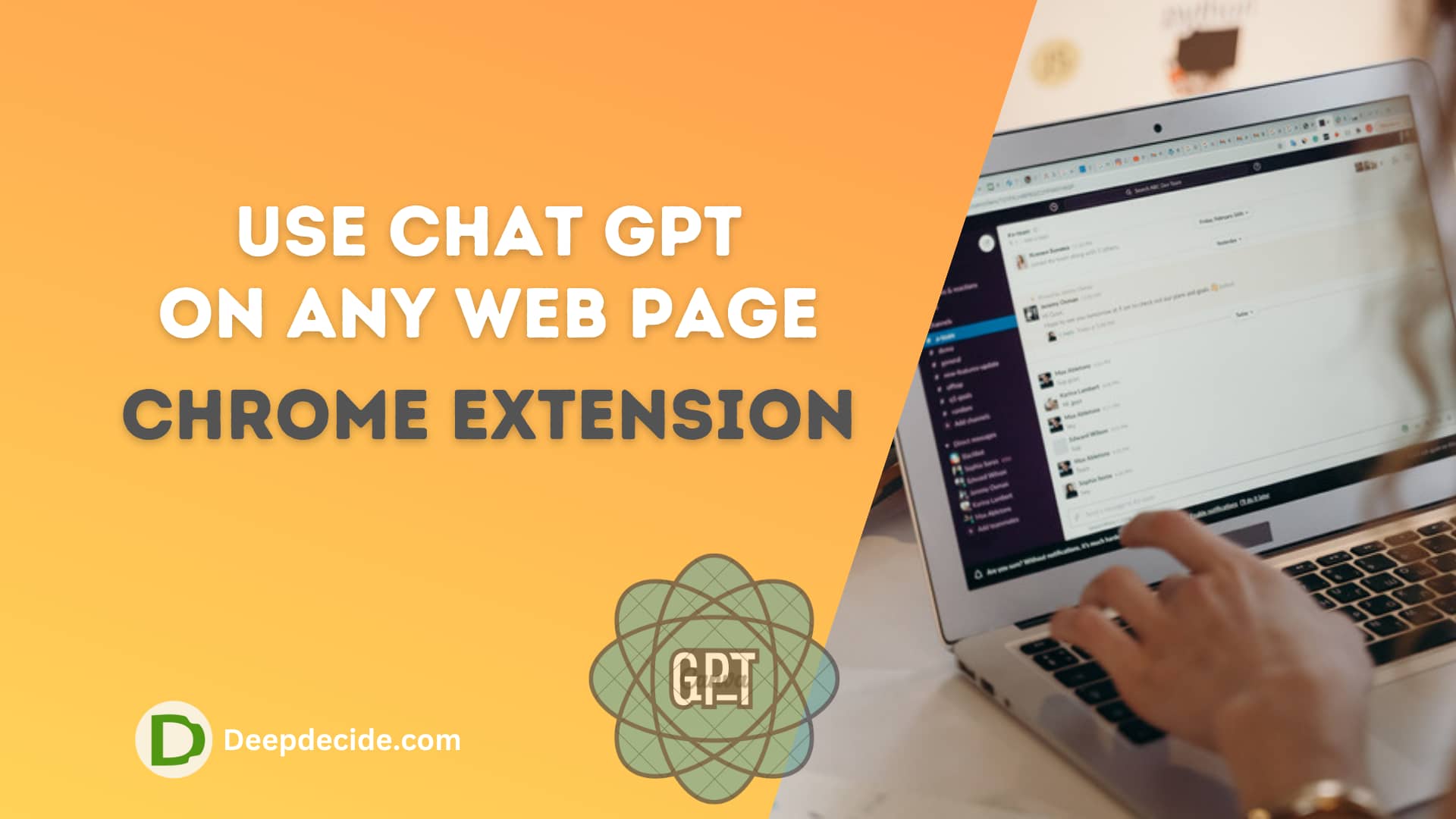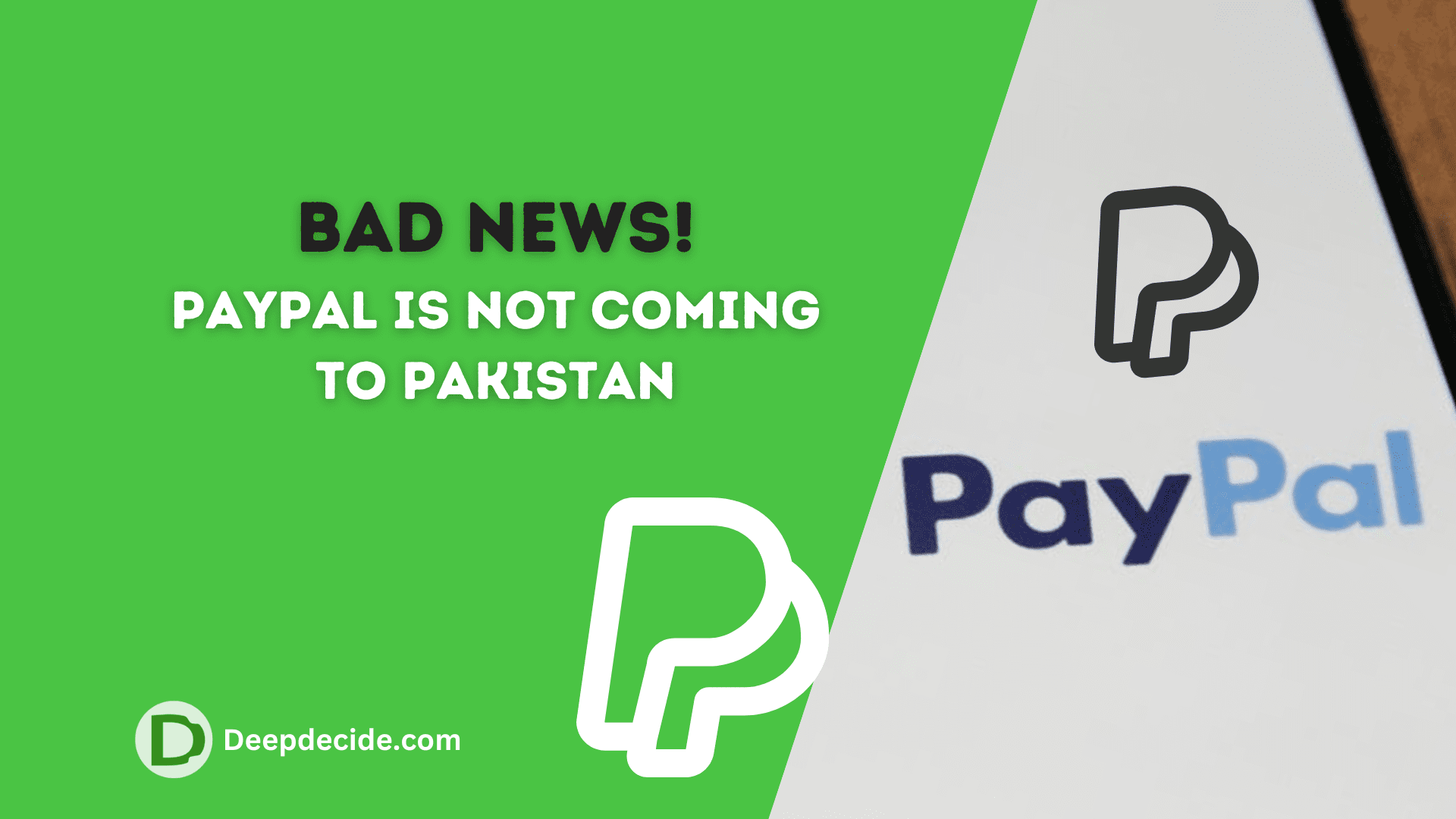Last Updated on: 26th October 2023, 11:40 am
The “Failed: Server Connection Error” is a common concern for many WordPress website administrators. The error occurs due to a failure in establishing a connection with your web server, which shuts down the communication between your website and its server. Understanding and solving this error swiftly is critical to maintaining a smooth user experience. Below you’ll find step-by-step instructions on how to solve this issue:
Inspect WordPress Plugins and Themes
WordPress plugins and themes are part and parcel of any WordPress website. A poorly coded or outdated plugin or theme could prevent your site from connecting to the server.
- Deactivate all your plugins. If the error fades away, activate your plugins one by one. By doing so, you can identify and eliminate the faulty plugin causing the error.
- Switch to a default WordPress theme. This will provide insight into whether your theme was the source of the problem.
Review your .htaccess File
The .htaccess file affects how your server interacts with your website. If it’s misconfigured, it can cause a server connection error. You can rectify this problem in two steps:
- Connect to your website using an FTP client, like FileZilla.
- Locate the .htaccess file, rename it, and check if your website works without it. If it does, create a new .htaccess file in WordPress by navigating to Settings → Permalinks and clicking ‘Save Changes’.
Debug WordPress
If you’re still facing the error, debugging can help identify the root cause of the problem. To enable debugging:
- Open wp-config.php file in WordPress root directory.
- Search for the line “define(‘WP_DEBUG’, false);”. Replace ‘false’ with ‘true’.
- Save the changes. If there’s an error, it will appear on your website.
Contact Your Hosting Provider:
If you’ve taken all the aforementioned steps but the error persists, bring the issue to your hosting provider’s attention. They may be able to either rectify the problem or provide vital insights about it from the server end.
Consider Specialist Help
Reaching out to a WordPress specialist can help if you believe the issue to be relatively complex.
Upgrade PHP Version
An outdated PHP version could cause connection errors. Most WordPress hosting providers allow you to update the PHP version through the hosting control panel.
If your hosting provider allows you to change the PHP version, you can typically do so from your hosting control panel. Here’s a general process:
- Log in to your hosting control panel (e.g., cPanel, Plesk).
- Look for the “PHP Selector” or “PHP Configuration” option.
- Select the desired PHP version from the available options.
- Save your changes.
On Godaddy:
If you’re using GoDaddy as your hosting provider and want to upgrade the PHP version for your WordPress website, here’s how you can do it:
- Log in to Your GoDaddy Account:
- Go to the GoDaddy website and log in to your account.
- Access Your Hosting Control Panel:
- Once logged in, go to your account dashboard.
- Locate the hosting plan or server where your WordPress website is hosted, and click on it to access the control panel.
- Access the cPanel:
- In many GoDaddy hosting plans, you’ll have access to cPanel. Look for an option like “cPanel Admin” and click on it.
- Find the PHP Selector:
- In cPanel, you should be able to find a section called “Software” or “Select PHP Version.” The exact wording may vary depending on your specific hosting plan.
- Select the Desired PHP Version:
- Inside the PHP Selector or PHP Version section, you’ll see a drop-down menu where you can choose the PHP version you want to use. GoDaddy typically offers a range of PHP versions, including the latest stable releases.
- Choose the PHP version you want to upgrade to from the dropdown list.
- Apply Changes:
- After selecting the new PHP version, click the “Set as current” or “Apply” button to save your changes.
- Test Your WordPress Website:
- Once you’ve changed the PHP version, visit your WordPress website and thoroughly test its functionality to ensure that everything is working correctly. Pay close attention to plugins and themes, as some may need updates for compatibility with the new PHP version.
- Monitor for Issues:
- Keep an eye on your website for any issues, errors, or performance problems that may arise as a result of the PHP upgrade.
- Check for Plugin and Theme Updates:
- If you encounter compatibility issues, check for updates to your themes and plugins. Some plugins may need to be updated to work with the newer PHP version.
- Contact GoDaddy Support:
- If you run into any issues that you cannot resolve on your own, consider contacting GoDaddy’s support for assistance. They can help you with server-related problems or provide guidance on resolving any issues.
Always remember to back up your website before performing any significant modifications. This lets you restore your site to its previous working state, should something go wrong in the rectification process.