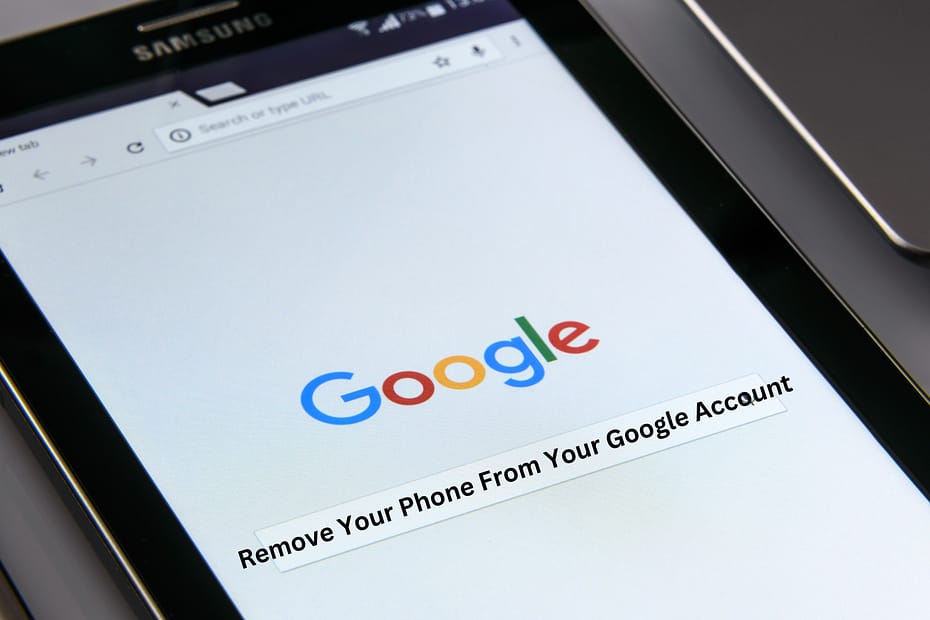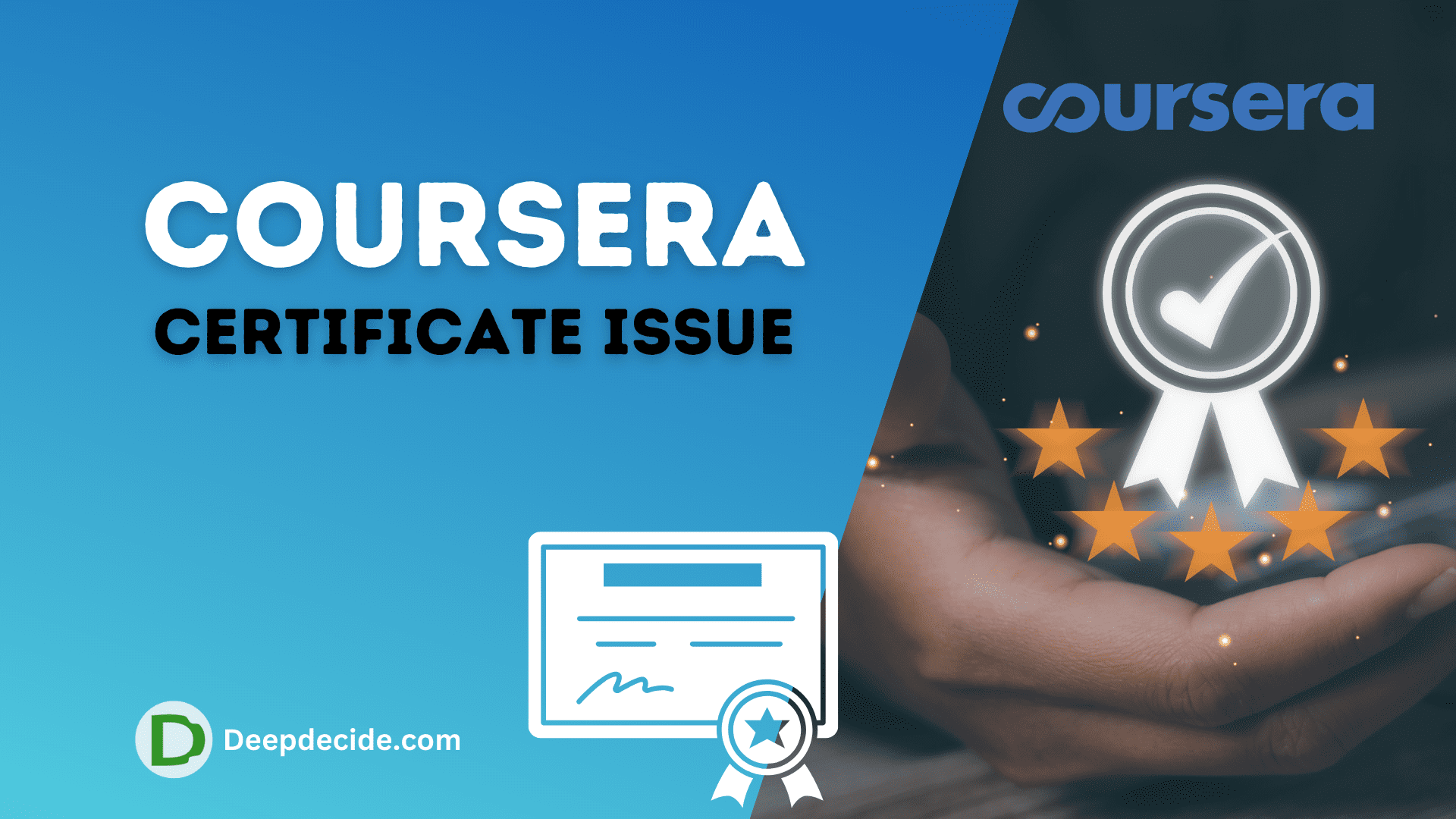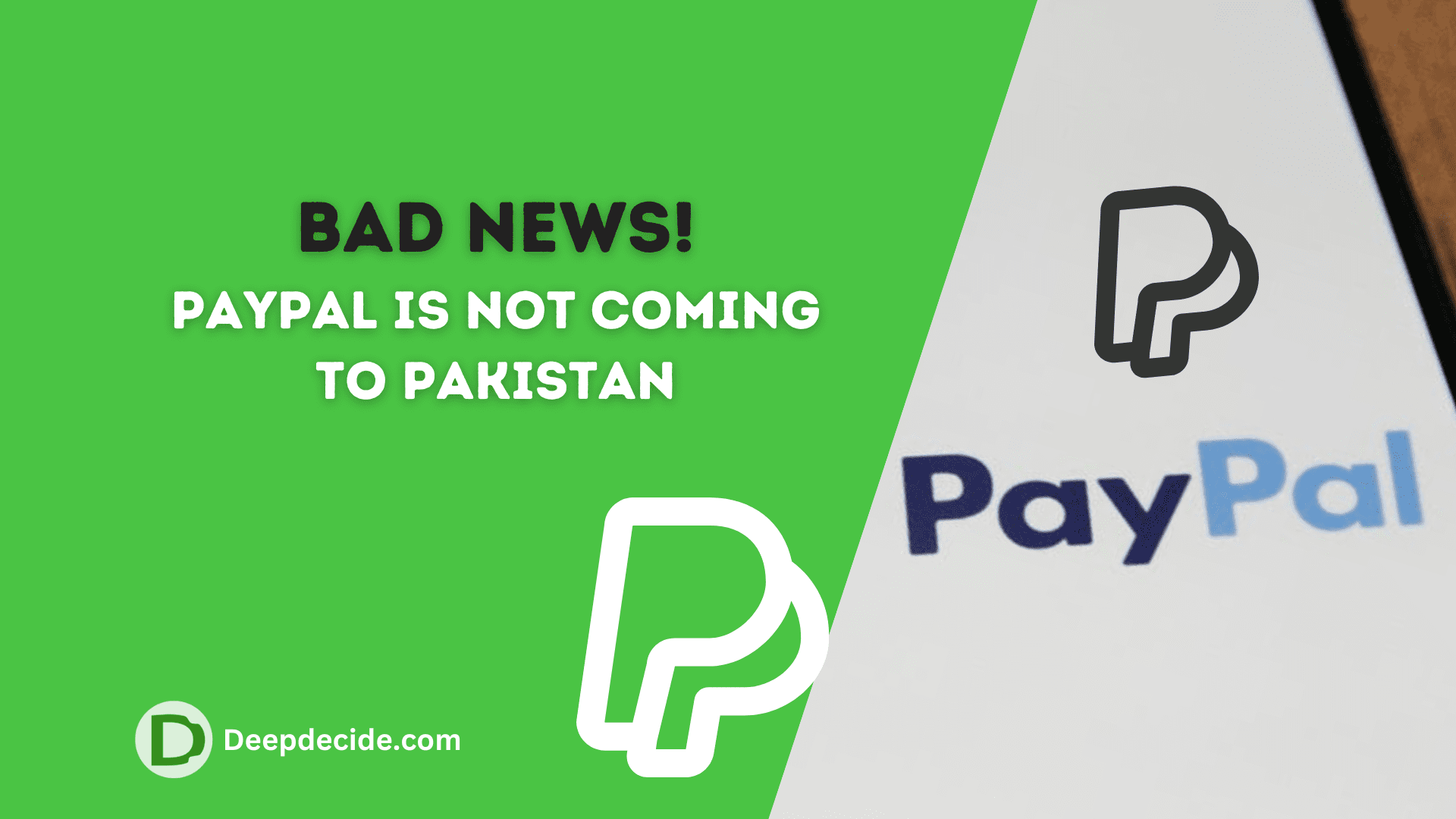Last Updated on: 3rd October 2023, 11:22 am
Proactive security measures are necessary to safeguard your sensitive data when you switch to a new smartphone or decide to sell the old one.
A key step in this security checklist involves learning how to unlink or remove your phone from your Google account. This step prevents potential misuse of your data and credentials.
And yes, you can even carry out this process remotely without having physical access to the device.
Remove Old Phone From Google Account on Mobile
Step 1: Open the Android Settings menu by tapping the gear icon situated either on the homepage or the app tray.
Step 2: Scroll down to the bottom of the Settings menu and select the Google option.
This reveals a dashboard that manages all the Google account(s) connected to your device.
Step 3: Tap on ‘Manage your Google Account’, located at the top of the page.
Step 4: Here, tap the Menu icon bottom-left corner of the page.
Step 5: You can then select Security from the options.
Step 6: Now, scroll down to the bottom of the Security section and tap the ‘Manage devices’ option underneath the ‘Your devices’ category.
This will display a window containing all devices where your Google account is currently in use.
Step 7: Locate the device you want to remove and tap the three-dotted menu icon on the device pane.
Step 8: Select the ‘Sign out’ option to disconnect and remove the device from your Google account.
By choosing the ‘More details’ option, you can also view the device details page and tap the ‘Sign out’ button.
Step 9: To confirm, tap ‘Sign out’ once more. Google will then send a prompt notifying you that the device no longer accesses your account.
The device is instantly removed from your account, a notification is displayed, and the removed device is now visible under the ‘Where you’ve signed out’ section.
Removing Your Old Phone from Google Account on Computer
Step 1: Visit your Google Account dashboard using a web browser on your computer.
Step 2: In the right-hand menu, select Security.
Step 3: Click on the ‘Manage devices’ option, under the ‘Your device’ section.
This brings up a new page listing all devices linked to your Google account.
Step 4: Select the three-dotted menu icon at the upper-right corner of the device you want to remove.
Step 5: From the options, select Sign out.
Step 6: Confirm by clicking on Sign out once again.
Step 7: Upon successful removal, Google will display a pop-up notification.
The removed device now moves to the ‘Where you’ve signed out’ section.
Maintain the Security of Your Google Account
Maintaining your Google account’s security is a serious matter since the concerned account is linked with several Google-related services.
Always remember to sign out from your old devices before selling or disposing of them. This step ensures that none of your data is compromised.
With the guide provided above, you can now effortlessly remove any old devices from your Google Account and ensure enhanced data security.