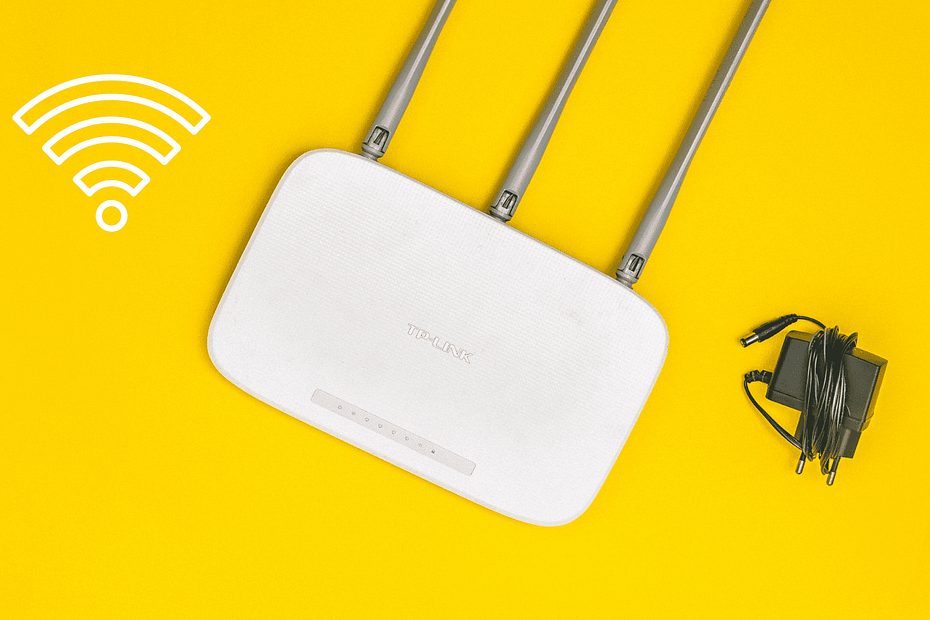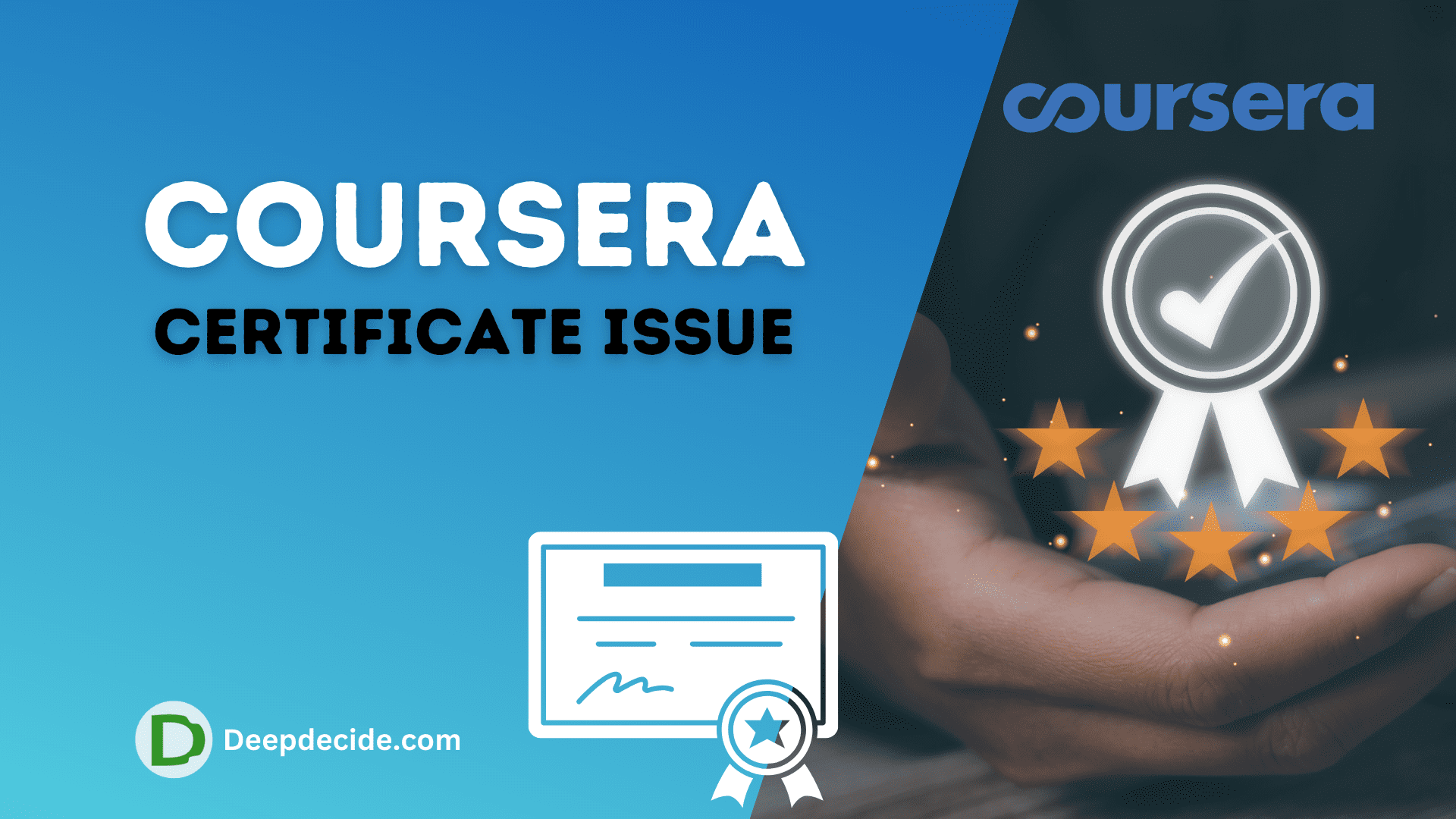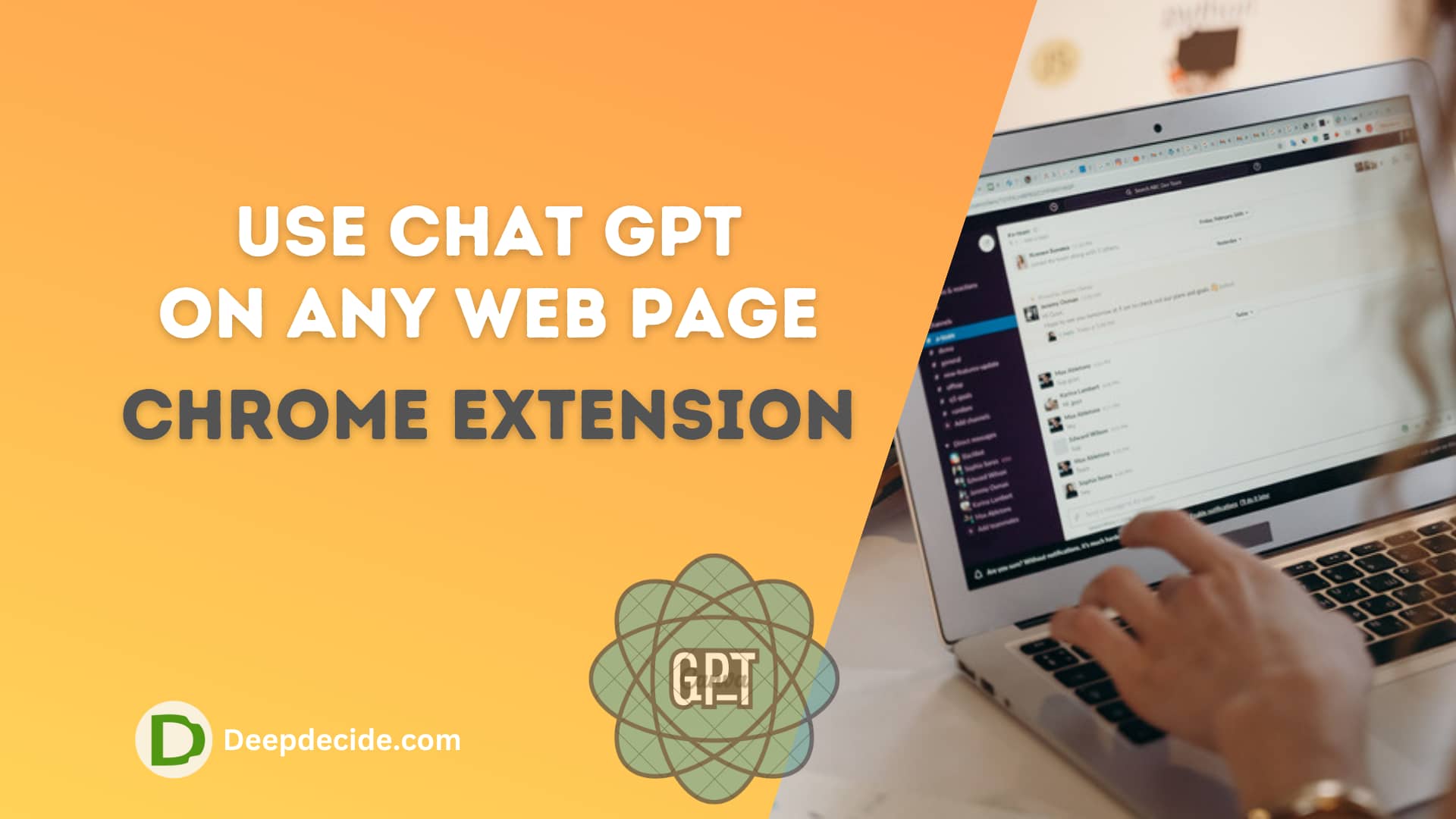Last Updated on: 29th April 2023, 06:31 pm
When you use someone else’s Wi-Fi network, they can potentially see your browsing history. This may not be a problem if you’re simply checking your email or browsing the news, but if you’re doing something more sensitive, like online banking or shopping, you may not want the Wi-Fi owner to be able to see what you’re doing. I’ll tell you some ways to prevent the Wi-Fi owner from seeing your browsing history.
Use a VPN to Stop WiFi Owners from Seeing Your Browsing History Completely
A VPN (Virtual Private Network) is an excellent tool for protecting your online privacy. It encrypts your internet traffic and routes it through a remote server, making it difficult for anyone to see what you’re doing online.
If you’re connected to someone else’s Wi-Fi network and you don’t want them to see your browsing history, using a VPN is a good solution.
See also: The Benefits of Using a VPN: How a Virtual Private Network Can Protect Your Privacy
Use Incognito Mode
Most modern web browsers have an Incognito mode that allows you to browse the web without leaving any traces on your computer.
When you use Incognito mode, your browsing history, cookies, and other data are not saved to your computer. This means that even if someone else has access to your computer, they won’t be able to see what you’ve been doing online.
Using incognito mode is a great way to keep your browsing history private. It is a built-in feature in most web browsers, including Google Chrome, Firefox, and Edge. Here are the steps to use incognito mode:
Google Chrome: Open Google Chrome and click on the three dots at the top-right corner of the window. Select “New incognito window” from the drop-down menu. Alternatively, you can press Ctrl+Shift+N on your keyboard. A new window will open, indicating that you are in incognito mode.
Firefox: Open Firefox and click on the three lines at the top-right corner of the window. Select “New Private Window” from the drop-down menu. Alternatively, you can press Ctrl+Shift+P on your keyboard. A new window will open, indicating that you are in private browsing mode.
Use a Privacy Browser
There are several privacy-focused browsers available that can help you keep your browsing history private.
These browsers typically have built-in features like ad-blocking and tracker-blocking, and they often use encryption to protect your data. Some popular privacy browsers include Firefox Focus, Brave, and Tor Browser.
Privacy browsers are web browsers that prioritize user privacy and security. Some popular privacy browsers include:
- Tor Browser
- Brave Browser
- Firefox Focus
- DuckDuckGo Privacy Browser
- Epic Privacy Browser
- SRWare Iron
- Waterfox
- Comodo IceDragon
- Cliqz
- Iridium Browser
Clear Your Browsing History
If you’re using someone else’s Wi-Fi network and you’ve been browsing sensitive websites, you can clear your browsing history to remove any traces of your activity.
Most web browsers allow you to clear your browsing history, cookies, and other data from a specific time period or from the beginning of time.
Why Clear Your Browsing History?
Clearing your browsing history can provide several benefits, including:
1. Protecting Your Privacy
Clearing your browsing history can help protect your privacy by removing any records of the websites you’ve visited. This can be especially important if you’re using a shared computer or device and don’t want others to be able to see where you’ve been online.
2. Freeing Up Storage Space
Your browsing history can take up valuable storage space on your computer or mobile device. Clearing your history can help free up some of that space and potentially improve your device’s performance.
3. Preventing Auto-Fill Suggestions
When you start typing in the address bar of your browser, it may suggest websites based on your browsing history. If you don’t want these suggestions to appear, clearing your browsing history can help.
How to Clear Your Browsing History
Clearing your browsing history is a straightforward process that varies slightly depending on the browser and device you’re using. Here’s how to do it on some of the most popular browsers and devices:
Google Chrome (Desktop)
- Open Google Chrome on your computer.
- Click on the three dots in the top-right corner of the browser window.
- Click on “History” and then “History” again.
- Click on “Clear browsing data” on the left-hand side of the window.
- Choose the time range for which you want to clear your history.
- Select the types of data you want to clear (e.g., browsing history, cookies, cached images and files).
- Click “Clear data” to confirm.
Mozilla Firefox (Desktop)
- Open Mozilla Firefox on your computer.
- Click on the three lines in the top-right corner of the browser window.
- Click on “Library” and then “History.”
- Click on “Clear Recent History” at the top of the window.
- Choose the time range for which you want to clear your history.
- Select the types of data you want to clear (e.g., browsing and download history, cookies, cache).
- Click “Clear Now” to confirm.
Safari (Desktop)
- Open Safari on your Mac.
- Click on “Safari” in the top-left corner of the screen.
- Click on “Clear History.”
- Choose the time range for which you want to clear your history.
- Click “Clear History” to confirm.
Google Chrome (Mobile)
- Open Google Chrome on your mobile device.
- Tap on the three dots in the top-right corner of the browser window.
- Tap on “History” and then “Clear browsing data.”
- Choose the time range for which you want to clear your history.
- Select the types of data you want to clear (e.g., browsing history, cookies, cached images and files).
- Tap “Clear data” to confirm.
Safari (Mobile)
- Open the Settings app on your iPhone or iPad.
- Scroll down and tap on “Safari.”
- Tap on “Clear History and Website Data.”
- Tap “Clear History and Data” to confirm.
Use HTTPS Everywhere
HTTPS Everywhere is a browser extension that encrypts your internet traffic and ensures that your online activity is secure. It automatically switches your browser to HTTPS (secure) mode whenever possible, which helps prevent anyone from snooping on your online activity.
Using someone else’s Wi-Fi network doesn’t have to mean sacrificing your online privacy. By using a VPN, Incognito mode, a privacy browser, clearing your browsing history, and using HTTPS Everywhere, you can keep your browsing history private and secure. Remember, it’s always important to be cautious when using public Wi-Fi networks and to take steps to protect your personal data.