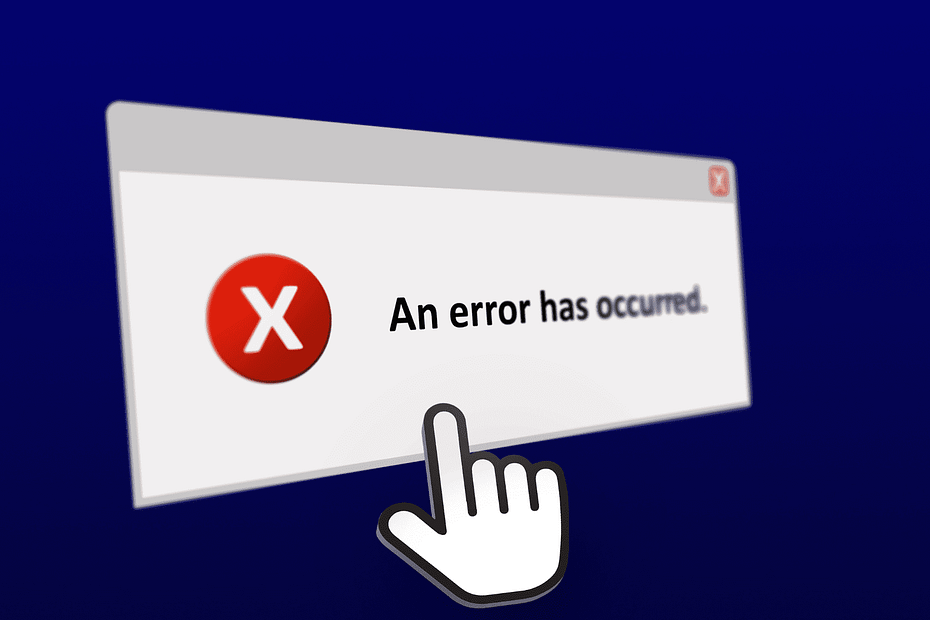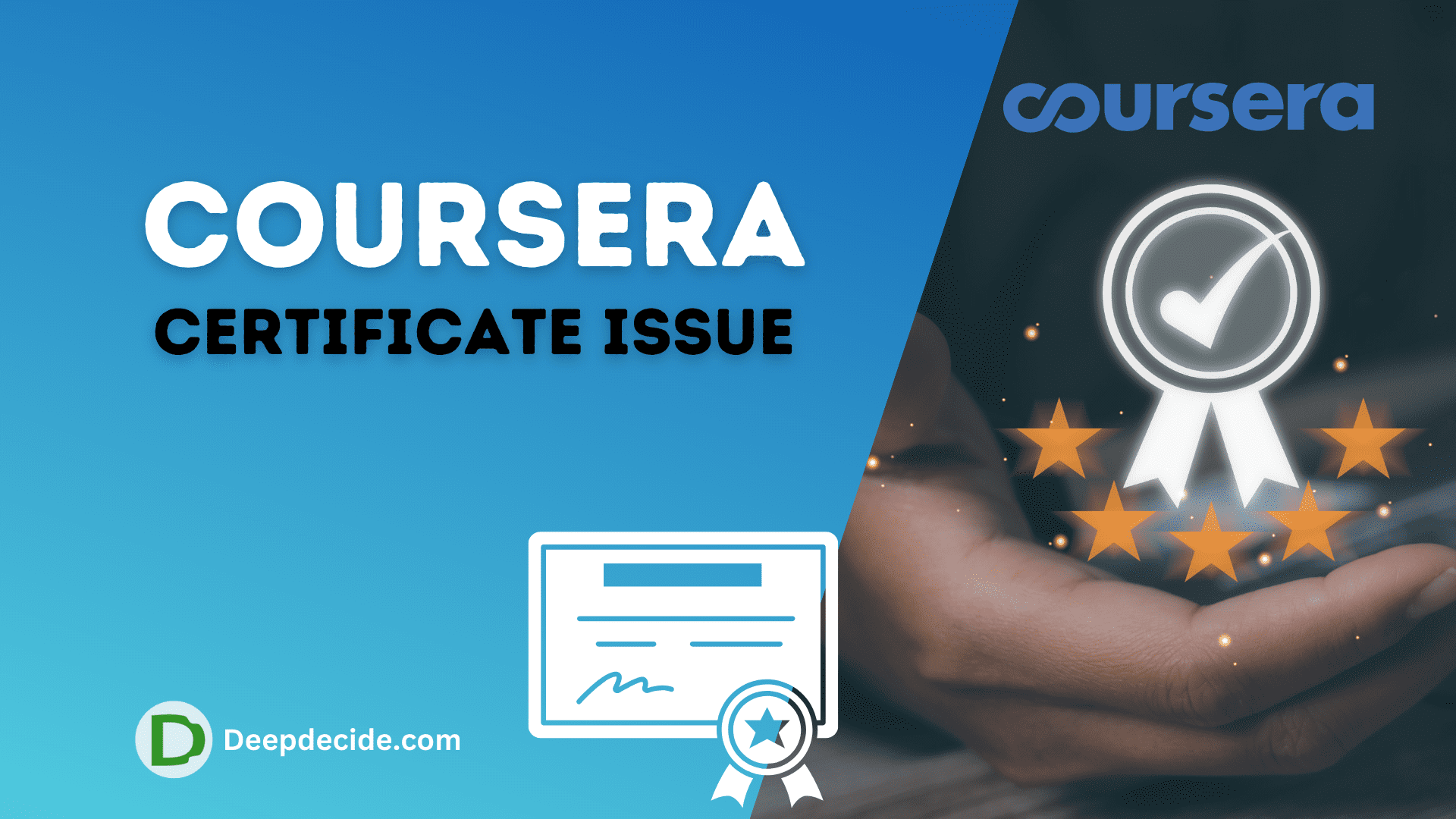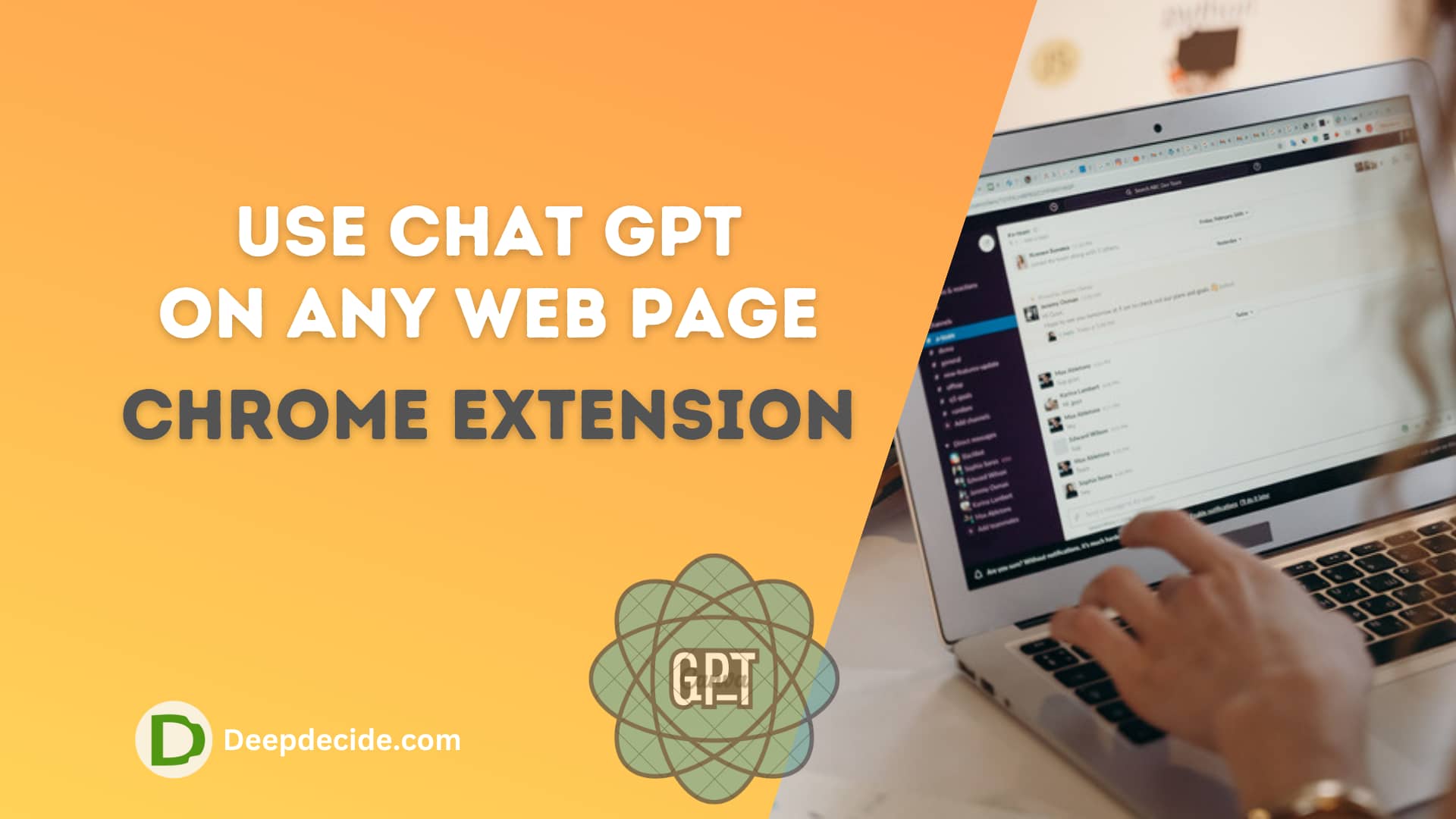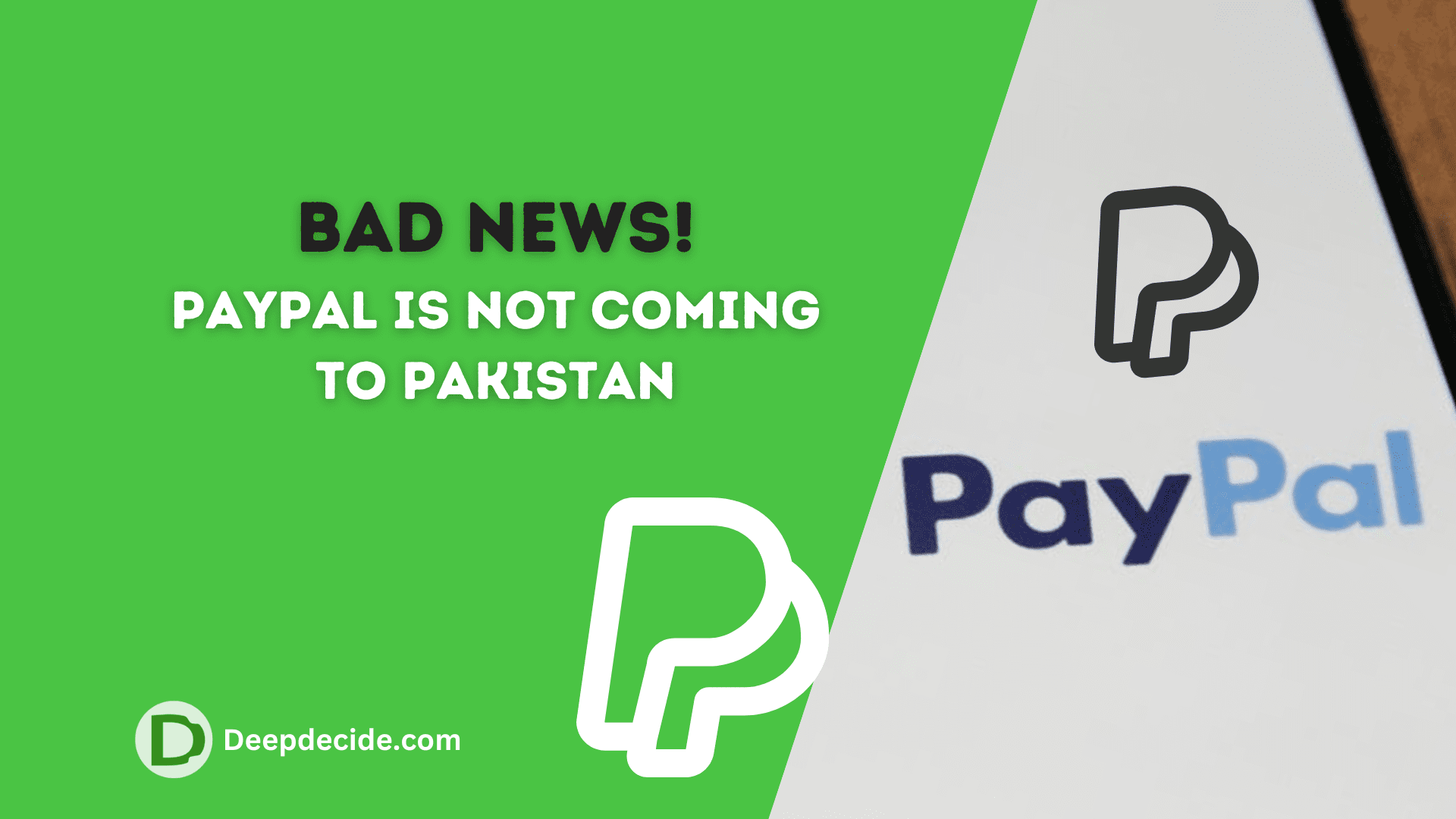Last Updated on: 9th June 2023, 12:20 pm
If you are seeing the error code 0xc0000225 on your Windows 10 device, don’t worry – there are several ways to fix it. This error usually indicates that there is an issue with your computer’s boot configuration data (BCD) file.
Solution 1: Use the Automatic Repair Tool
Windows 10 has a built-in Automatic Repair tool that can help fix errors like this. Here’s how to use it:
- Start your computer and press the F8 key repeatedly until you see the Advanced Boot Options screen.
- Select “Repair Your Computer” from the list of options and press Enter.
- Choose your language preferences and click “Next”.
- Enter your login details and click “OK”.
- Select “Automatic Repair” from the list of options and wait for the process to complete.
This should fix the error code 0xc0000225 on your Windows 10 device. If it doesn’t, try the next solution.
See also: How To Disable Unnecessary Windows Tasks/Programs?
Solution 2: Rebuild the BCD File
If the Automatic Repair tool doesn’t work, you may need to rebuild the BCD file. Here’s how:
- Insert the Windows installation media (DVD or USB) and boot from it.
- Select your language preferences and click “Next”.
- Click “Repair Your Computer”.
- Select “Troubleshoot” from the list of options.
- Click “Advanced Options”.
- Select “Command Prompt”.
- Type the following commands and press Enter after each one:
bootrec /fixmbr
bootrec /fixboot
bootrec /rebuildbcd- Restart your computer.
This should fix the error code 0xc0000225 on your Windows 10 device. If it doesn’t, try the next solution.
Solution 3: Check and Repair the Hard Disk
Sometimes, the error code 0xc0000225 can be caused by a faulty or damaged hard disk. Here’s how to check and repair it:
- Insert the Windows installation media (DVD or USB) and boot from it.
- Select your language preferences and click “Next”.
- Click “Repair Your Computer”.
- Select “Troubleshoot” from the list of options.
- Click “Advanced Options”.
- Select “Command Prompt”.
- Type the following command and press Enter:
chkdsk C: /f /r /x- Replace “C:” with the drive letter of your system drive if it’s different.
- Wait for the process to complete.
This should check and repair any errors on your hard disk and fix the error code 0xc0000225 on your Windows 10 device.
Solution 4: Reset Your PC
If none of the above solutions work, you may need to reset your PC. This will erase all your personal files and settings, so make sure to back up everything important before proceeding. Here’s how to reset your PC:
- Go to Settings > Update & Security > Recovery.
- Click “Get Started” under the “Reset this PC” section.
- Choose whether to keep your files or remove everything.
- Follow the on-screen instructions to complete the reset process.
This should fix the error code 0xc0000225 on your Windows 10 device. If it doesn’t, you may need to contact