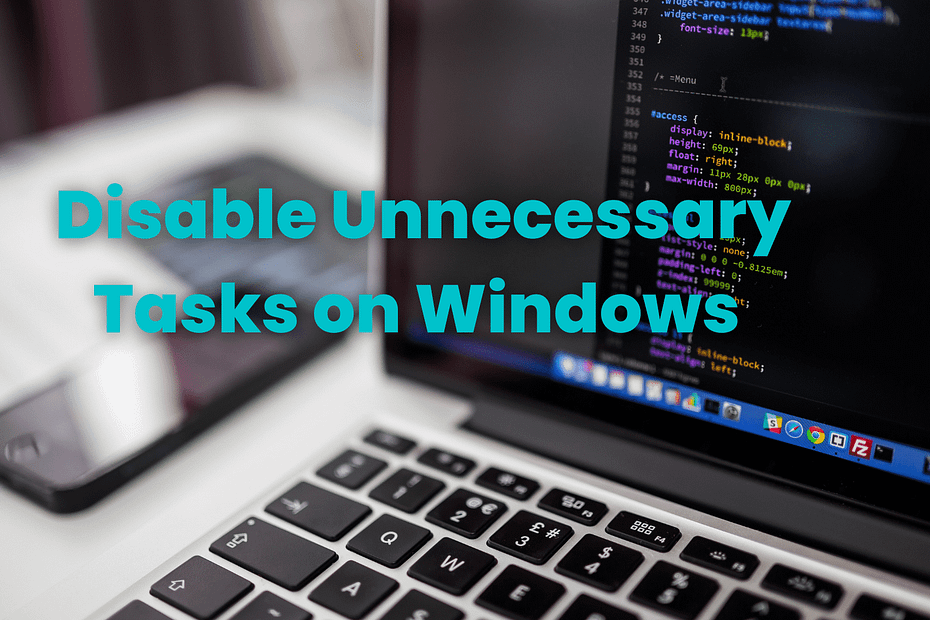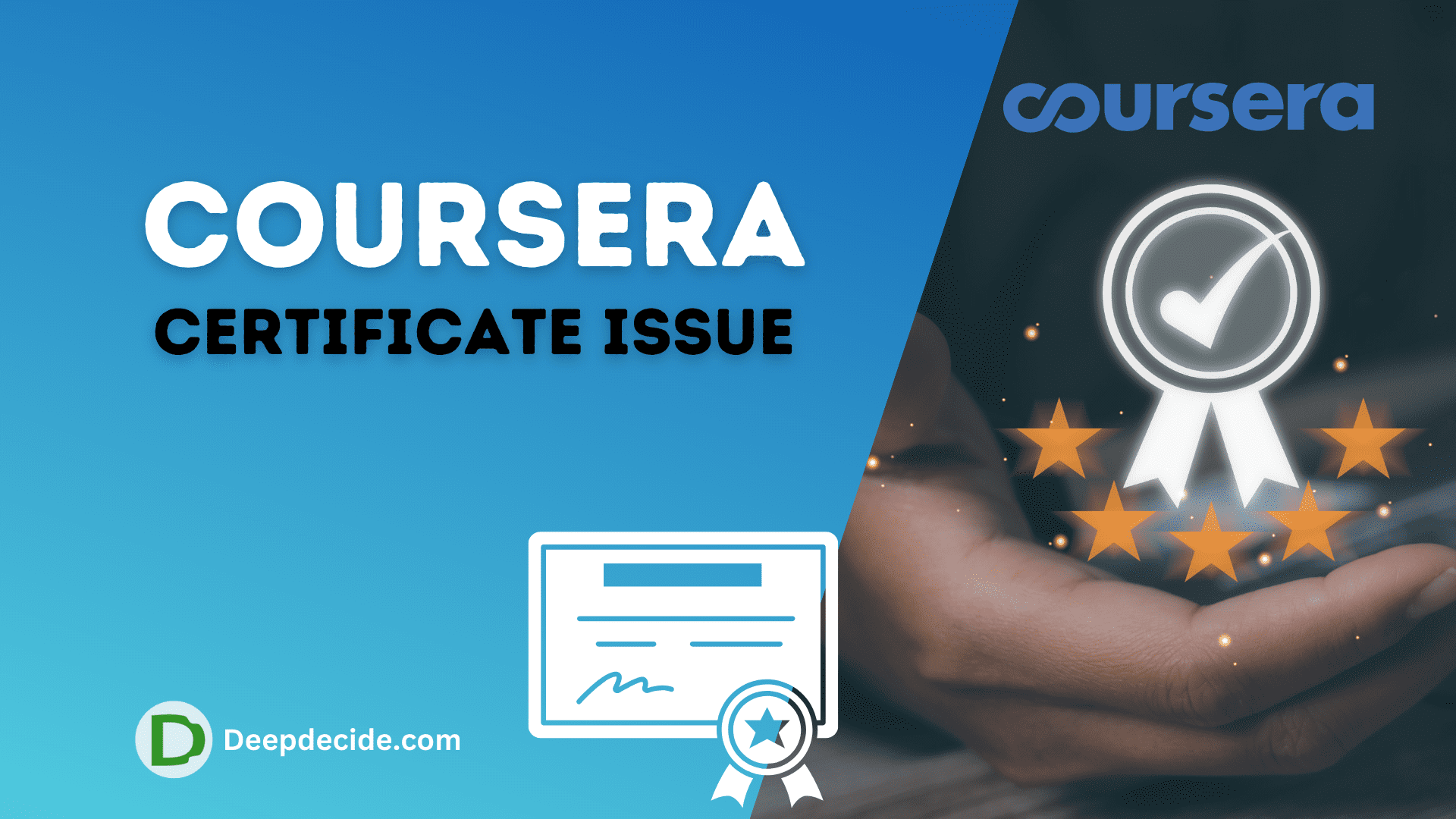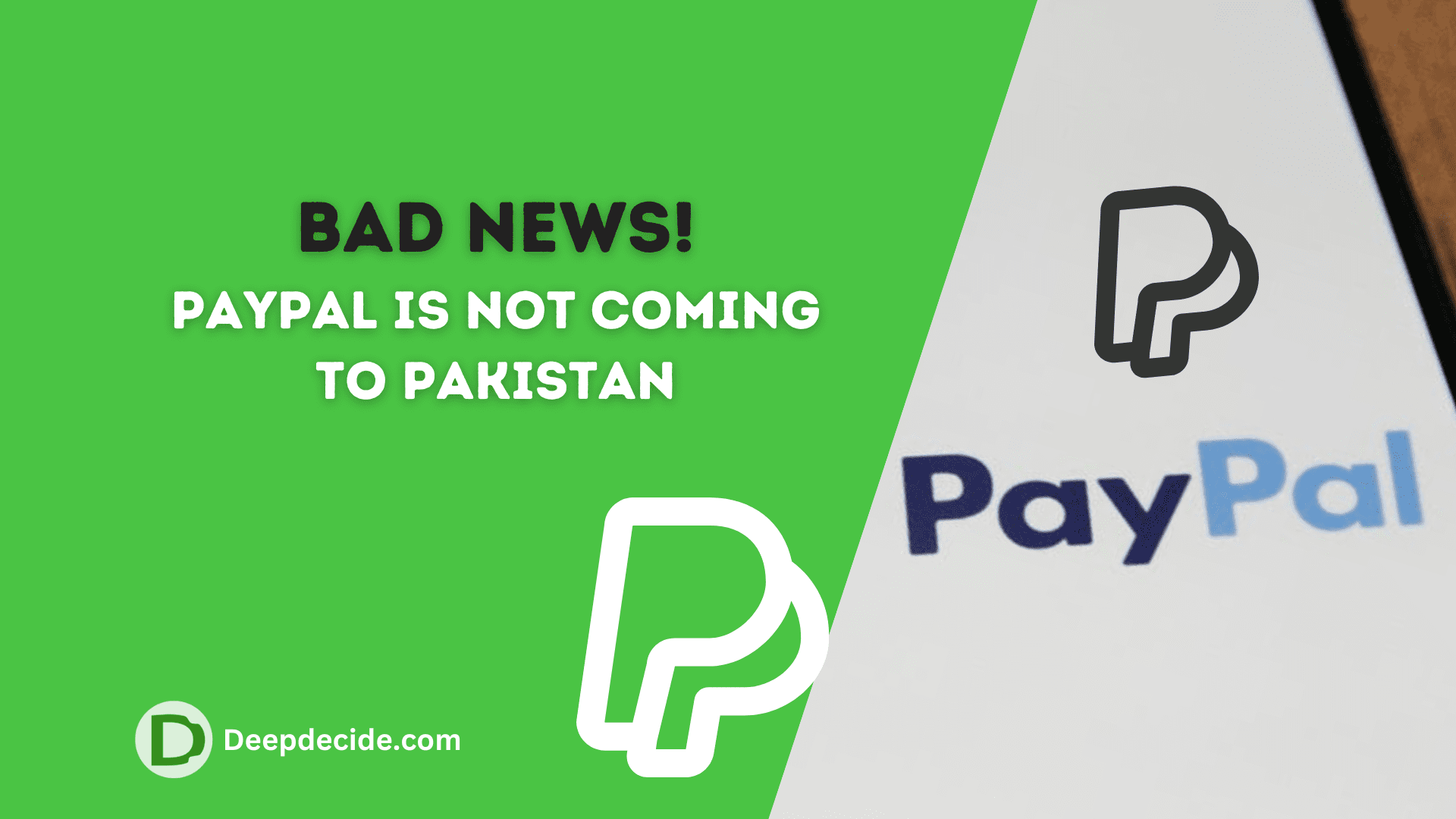Last Updated on: 12th January 2023, 07:43 pm
First question is why you need to disable unnecessary Windows tasks or programs? If there are many installations on your system and you don’t need some of them to start every time. There are several ways to disable unnecessary background tasks on Windows 10.
1. Use the Task Manager:
- Press “Ctrl + Alt + Delete” and select “Task Manager” from the options.
- In the “Startup” tab, you can see a list of all the programs that are set to run when you start your computer.
- Right-click on any program that you do not want to start automatically and select “Disable”.
2. Use the System Configuration tool (msconfig.exe):
- Press “Windows + R” and type “msconfig” in the Run dialog box.
- In the “System Configuration” window, go to the “Startup” tab.
- You will see a list of all the programs that are set to start automatically when you start your computer.
- Uncheck the boxes next to the programs that you do not want to start automatically.
3. Use the Control Panel:
- Go to the “Control Panel” and select “System and Security”.
- Under “System”, select “Advanced system settings”.
- In the “System Properties” window, go to the “Startup and Recovery” tab.
- Click on the “Settings” button under “Startup and Recovery”.
- You will see a list of all the programs that are set to start automatically when you start your computer.
- Uncheck the boxes next to the programs that you do not want to start automatically.
Read also: Best 7 Online Money Making Ideas!
By disabling unnecessary background tasks, you can help improve the performance of your computer. However, be careful when disabling tasks as some of them may be necessary for the proper functioning of your system.
Windows does have some built-in features that can help you manage background processes and improve the performance of your computer.
1. Resource Monitor
This is a tool that allows you to see the real-time resource usage of your computer. You can use it to identify and stop resource-intensive processes that may be affecting the performance of your system. To access the Resource Monitor, press “Windows + R”, type “perfmon.exe /res”, and press Enter.
2. Task Scheduler
This is a tool that allows you to create and manage scheduled tasks on your computer. You can use it to disable unnecessary tasks that are set to run in the background. To access the Task Scheduler, press “Windows + R”, type “taskschd.msc”, and press Enter.
3. System Configuration tool (msconfig.exe)
As mentioned earlier, you can use this tool to disable unnecessary programs that are set to start automatically when you start your computer. To access the System Configuration tool, press “Windows + R”, type “msconfig”, and press Enter.
Read also: GitHub Student Developer Pack And its Benefits with Free Tools
By using these tools, you can manage background processes and improve the performance of your computer. However, be careful when disabling tasks as some of them may be necessary for the proper functioning of your system.